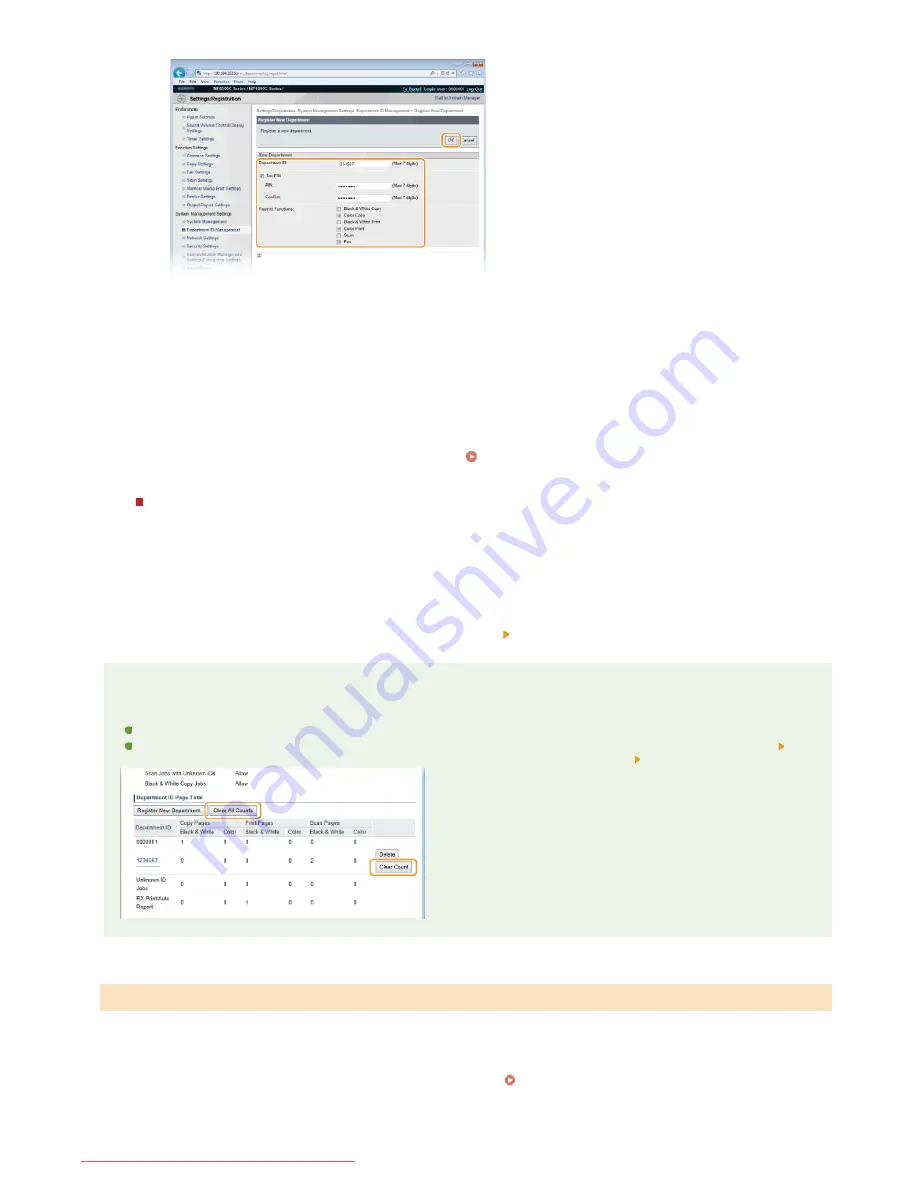
2
[Department ID]
Enter a number of up to seven digits for the Department ID.
[Set PIN]
To set a PIN, select the check box and enter a number of up to seven digits both in the [PIN] and [Confirm] text boxes.
[Restrict Functions]
Select the check box for the function that you want to disable for the Department ID.
NOTE:
If the [Scan] check box is selected, scanning documents to USB memory devices, e-mails, and shared folders is disabled.
You can also disable scanning documents to computers via <Computer> and <Remote Scanner>. However, you can only
disable scanning documents to computers for all users (
Blocking Jobs When Department ID Is Unknown
).
Editing the settings of the registered Department ID
1
Click the corresponding text link under [Department ID] to edit.
2
Change the settings as necessary and click [OK].
NOTE:
Deleting a Department ID
Click [Delete] on the right of the Department ID you want to delete
click [OK].
NOTE
[Department ID Page Total]
You can check the total numbers of pages copied, printed, scanned, or faxed for each Department ID.
If you want to return the counts to zero, click the corresponding text link under [Department ID] and click [Clear Count]
[OK]. If you want to return the counts of all Department IDs to zero, click [Clear All Counts] [OK].
After you register as many Department IDs as necessary, enable Department ID Management.
Start the Remote UI and log on in System Manager Mode.
Starting Remote UI
Click [Settings/Registration].
Enabling the Department ID Management
1
2
㻠㻜㻞㻌㻛㻌㻢㻣㻢
Downloaded from ManualsPrinter.com Manuals
Summary of Contents for Color imageCLASS MF8280Cw
Page 1: ...㻝㻌㻛㻌㻢㻣㻢 Downloaded from ManualsPrinter com Manuals ...
Page 48: ...LINKS Receiving Faxes 㻠㻤㻌㻛㻌㻢㻣㻢 Downloaded from ManualsPrinter com Manuals ...
Page 76: ...Paper 㻣㻢㻌㻛㻌㻢㻣㻢 Downloaded from ManualsPrinter com Manuals ...
Page 106: ...the hook 㻝㻜㻢㻌㻛㻌㻢㻣㻢 Downloaded from ManualsPrinter com Manuals ...
Page 113: ...LINKS Basic Copy Operations 㻝㻝㻟㻌㻛㻌㻢㻣㻢 Downloaded from ManualsPrinter com Manuals ...
Page 169: ...LINKS Receiving Faxes 㻝㻢㻥㻌㻛㻌㻢㻣㻢 Downloaded from ManualsPrinter com Manuals ...
Page 188: ...㻝㻤㻤㻌㻛㻌㻢㻣㻢 Downloaded from ManualsPrinter com Manuals ...
Page 199: ...LINKS Printing a Document 㻝㻥㻥㻌㻛㻌㻢㻣㻢 Downloaded from ManualsPrinter com Manuals ...
Page 269: ...Configuring Scan Settings in ScanGear MF 㻞㻢㻥㻌㻛㻌㻢㻣㻢 Downloaded from ManualsPrinter com Manuals ...
Page 287: ...㻞㻤㻣㻌㻛㻌㻢㻣㻢 Downloaded from ManualsPrinter com Manuals ...
Page 353: ...LINKS Setting Up Print Server 㻟㻡㻟㻌㻛㻌㻢㻣㻢 Downloaded from ManualsPrinter com Manuals ...
Page 455: ...㻠㻡㻡㻌㻛㻌㻢㻣㻢 Downloaded from ManualsPrinter com Manuals ...
Page 656: ...㻢㻡㻢㻌㻛㻌㻢㻣㻢 Downloaded from ManualsPrinter com Manuals ...
Page 669: ...㻢㻢㻥㻌㻛㻌㻢㻣㻢 Downloaded from ManualsPrinter com Manuals ...
Page 677: ...㻝㻌㻛㻌㻣㻠 Downloaded from ManualsPrinter com Manuals ...
Page 726: ...The icon is added to the printer folder 㻡㻜㻌㻛㻌㻣㻠 Downloaded from ManualsPrinter com Manuals ...
Page 731: ...㻡㻡㻌㻛㻌㻣㻠 Downloaded from ManualsPrinter com Manuals ...
Page 733: ...㻡㻣㻌㻛㻌㻣㻠 Downloaded from ManualsPrinter com Manuals ...






























