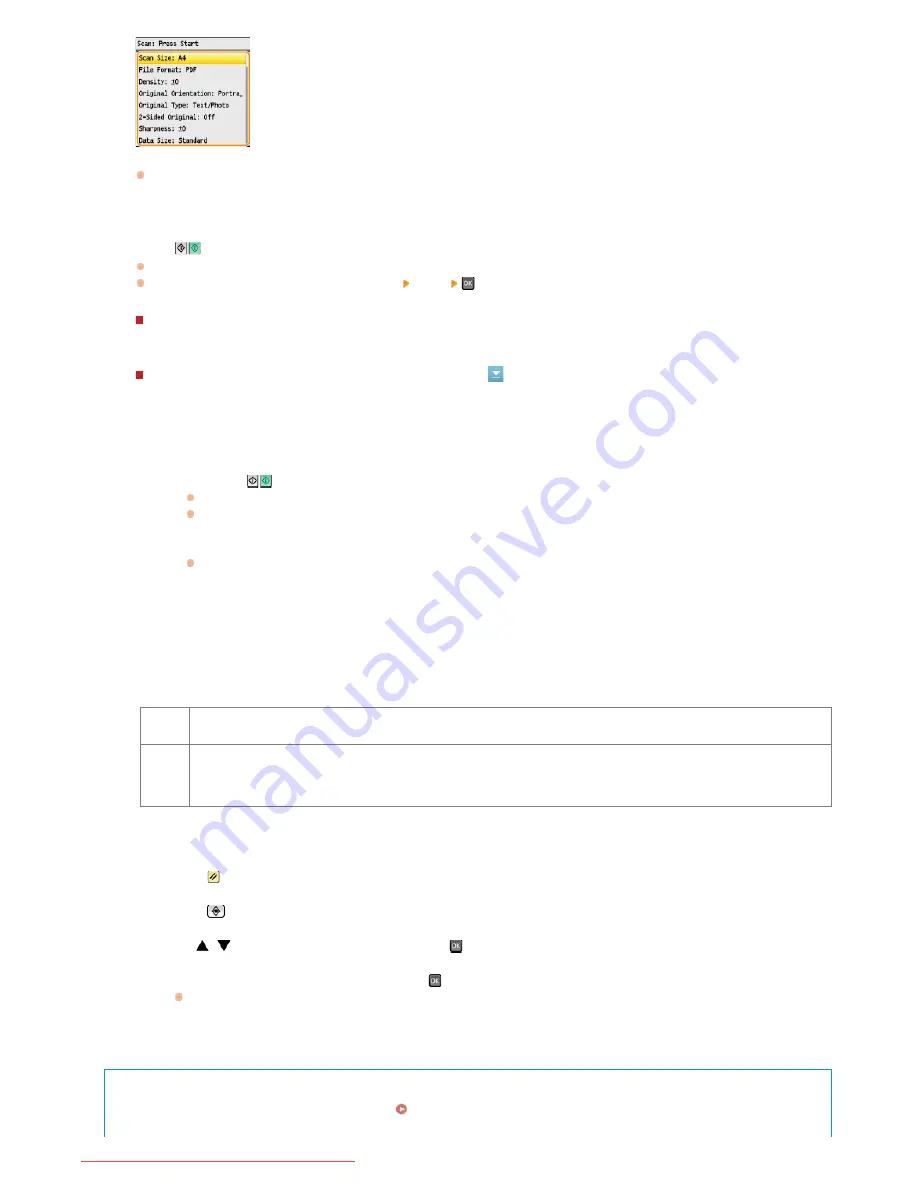
If you select JPEG in <File Format>, only one page can be scanned when the document is placed on the platen glass. To scan
multiple documents at a time, place them in the feeder. These documents will be scanned and saved as separate files. For PDF or
TIFF files, multiple documents can be scanned and saved into one set of files, regardless of whether documents are placed on
the platen glass or in the feeder.
Press .
Scanning starts.
If you want to cancel scanning, press <Cancel> <Yes>
.
When placing documents in the feeder in step 2
When scanning is complete, the scanned data is saved in the USB memory device.
When placing documents on the platen glass in step 2
NOTE:
How the folders to save scanned data and files are named
When scanning is complete, a folder is automatically created in the USB memory device to save the scanned data. Folders and
files are named as follows.
Folder
Name
The "SCAN_00" folder is created and up to 100 files are saved in the folder. The folders "SCAN_01" to "SCAN_99" are
then created when the current folder becomes full of 100 files.
File
Name
File names from "SCAN0000.XXX" to "SCAN9999.XXX" are given to the scanned data files ("XXX" is the extension for
the file format such as "JPG"). For the first two numerical digits, the same number is allotted as that of the folder
number in which the files are saved. For example, The fifth JPEG file stored in the "SCAN_01" folder is named
"SCAN0105.JPG".
Disconnect the USB memory device from the USB memory port.
1
Press
.
2
Press
(Status Monitor).
3
Use
/
to select <Device Status>, and press
.
4
Select <Remove Memory Media>, and press
.
Wait until the message <The memory media can be safely removed.> is displayed.
5
Disconnect the USB memory device.
TIPS
If you always want to scan with the same settings:
Changing Default Settings
When scanning is complete, follow the procedures below (except if you selected JPEG as a file format in step 5).
1
If there are additional pages of documents to be scanned, place the next document on the platen glass,
and press
.
Repeat this step until you finish scanning all of the pages.
When there is only one page to be scanned, proceed to the next step.
2
Press <Store & Finish>.
The scanned data is saved in the USB memory device.
6
7
㻞㻤㻢㻌㻛㻌㻢㻣㻢
Downloaded from ManualsPrinter.com Manuals
Summary of Contents for Color imageCLASS MF8280Cw
Page 1: ...㻝㻌㻛㻌㻢㻣㻢 Downloaded from ManualsPrinter com Manuals ...
Page 48: ...LINKS Receiving Faxes 㻠㻤㻌㻛㻌㻢㻣㻢 Downloaded from ManualsPrinter com Manuals ...
Page 76: ...Paper 㻣㻢㻌㻛㻌㻢㻣㻢 Downloaded from ManualsPrinter com Manuals ...
Page 106: ...the hook 㻝㻜㻢㻌㻛㻌㻢㻣㻢 Downloaded from ManualsPrinter com Manuals ...
Page 113: ...LINKS Basic Copy Operations 㻝㻝㻟㻌㻛㻌㻢㻣㻢 Downloaded from ManualsPrinter com Manuals ...
Page 169: ...LINKS Receiving Faxes 㻝㻢㻥㻌㻛㻌㻢㻣㻢 Downloaded from ManualsPrinter com Manuals ...
Page 188: ...㻝㻤㻤㻌㻛㻌㻢㻣㻢 Downloaded from ManualsPrinter com Manuals ...
Page 199: ...LINKS Printing a Document 㻝㻥㻥㻌㻛㻌㻢㻣㻢 Downloaded from ManualsPrinter com Manuals ...
Page 269: ...Configuring Scan Settings in ScanGear MF 㻞㻢㻥㻌㻛㻌㻢㻣㻢 Downloaded from ManualsPrinter com Manuals ...
Page 287: ...㻞㻤㻣㻌㻛㻌㻢㻣㻢 Downloaded from ManualsPrinter com Manuals ...
Page 353: ...LINKS Setting Up Print Server 㻟㻡㻟㻌㻛㻌㻢㻣㻢 Downloaded from ManualsPrinter com Manuals ...
Page 455: ...㻠㻡㻡㻌㻛㻌㻢㻣㻢 Downloaded from ManualsPrinter com Manuals ...
Page 656: ...㻢㻡㻢㻌㻛㻌㻢㻣㻢 Downloaded from ManualsPrinter com Manuals ...
Page 669: ...㻢㻢㻥㻌㻛㻌㻢㻣㻢 Downloaded from ManualsPrinter com Manuals ...
Page 677: ...㻝㻌㻛㻌㻣㻠 Downloaded from ManualsPrinter com Manuals ...
Page 726: ...The icon is added to the printer folder 㻡㻜㻌㻛㻌㻣㻠 Downloaded from ManualsPrinter com Manuals ...
Page 731: ...㻡㻡㻌㻛㻌㻣㻠 Downloaded from ManualsPrinter com Manuals ...
Page 733: ...㻡㻣㻌㻛㻌㻣㻠 Downloaded from ManualsPrinter com Manuals ...






























