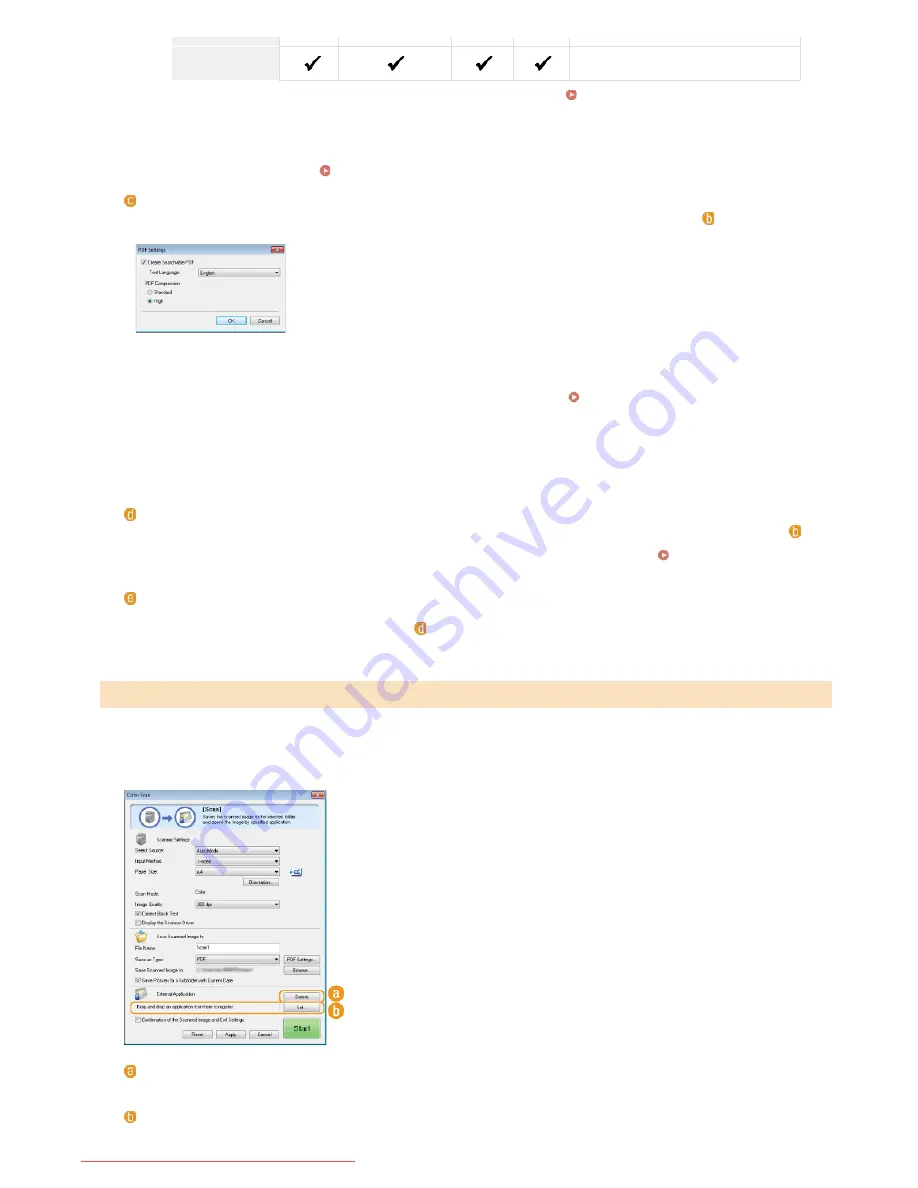
If a message indicating the image size is too large is displayed
Lower the [Image Quality] value.
Configuring Scan Settings
[PDF Settings]
If you select [PDF], [PDF (Single Page)], [PDF (Multiple Pages)], or [PDF (Add Page)] for [Save as Type] (
), you can configure
advanced settings for PDF files.
[Create Searchable PDF]
Specify whether you want to convert the scanned document into a searchable PDF. Characters in the scanned document are
converted into text data and the text can be searched using a computer. Text can also be edited with a word-processing
application. To create a searchable PDF, select [300 dpi] for [Image Quality] (
Configuring Scan Settings
).
[Text Language]
Select the language that matches the document.
[PDF Compression]
Select the level of the data compression. If you select [High], the data size of images such as photographs or illustrations are
reduced more than if you select [Standard]. However, the image quality may degrade depending on the document type.
[Save Scanned Image to]
Click [Browse], and specify the save destination for the scanned data. If you select [PDF (Add Page)] for [Save as Type] (
),
[Save Scanned Image to] is switched to [Create PDF File Based On]. In this case, specify an existing PDF file to which you want to
add the newly scanned document data. The data is added to the existing file as additional pages (
Adding Pages to an Existing
PDF file
).
[Save Pictures to a Subfolder with Current Date]
If you select the [Save Pictures to a Subfolder with Current Date] check box, a subfolder named with the scanning date is created
in the folder specified in [Save Scanned Image to] (
), and the data is saved to that folder.
If you specify an application to which you want to forward the scanned data, the specified application automatically starts when scanning
is complete. For example, you can specify Adobe Photoshop or other image-processing application. If you select [Mail] for the type of
scan and specify an e-mail application, the scanned data is automatically attached to a new e-mail message. To scan with [OCR]
selected, you must specify an OCR software.
[Delete]
If you do not want to forward the scanned document to an application, such as when you want to save it, click this button.
[Set]
[Custom 2]
Not available if [Scan Mode] is set to [Black and White] or [Black and White (OCR)].
Configuring Scan Settings
*
*
Specifying External Applications to Forward Scanned Data
㻞㻢㻢㻌㻛㻌㻢㻣㻢
Downloaded from ManualsPrinter.com Manuals
Summary of Contents for Color imageCLASS MF8280Cw
Page 1: ...㻝㻌㻛㻌㻢㻣㻢 Downloaded from ManualsPrinter com Manuals ...
Page 48: ...LINKS Receiving Faxes 㻠㻤㻌㻛㻌㻢㻣㻢 Downloaded from ManualsPrinter com Manuals ...
Page 76: ...Paper 㻣㻢㻌㻛㻌㻢㻣㻢 Downloaded from ManualsPrinter com Manuals ...
Page 106: ...the hook 㻝㻜㻢㻌㻛㻌㻢㻣㻢 Downloaded from ManualsPrinter com Manuals ...
Page 113: ...LINKS Basic Copy Operations 㻝㻝㻟㻌㻛㻌㻢㻣㻢 Downloaded from ManualsPrinter com Manuals ...
Page 169: ...LINKS Receiving Faxes 㻝㻢㻥㻌㻛㻌㻢㻣㻢 Downloaded from ManualsPrinter com Manuals ...
Page 188: ...㻝㻤㻤㻌㻛㻌㻢㻣㻢 Downloaded from ManualsPrinter com Manuals ...
Page 199: ...LINKS Printing a Document 㻝㻥㻥㻌㻛㻌㻢㻣㻢 Downloaded from ManualsPrinter com Manuals ...
Page 269: ...Configuring Scan Settings in ScanGear MF 㻞㻢㻥㻌㻛㻌㻢㻣㻢 Downloaded from ManualsPrinter com Manuals ...
Page 287: ...㻞㻤㻣㻌㻛㻌㻢㻣㻢 Downloaded from ManualsPrinter com Manuals ...
Page 353: ...LINKS Setting Up Print Server 㻟㻡㻟㻌㻛㻌㻢㻣㻢 Downloaded from ManualsPrinter com Manuals ...
Page 455: ...㻠㻡㻡㻌㻛㻌㻢㻣㻢 Downloaded from ManualsPrinter com Manuals ...
Page 656: ...㻢㻡㻢㻌㻛㻌㻢㻣㻢 Downloaded from ManualsPrinter com Manuals ...
Page 669: ...㻢㻢㻥㻌㻛㻌㻢㻣㻢 Downloaded from ManualsPrinter com Manuals ...
Page 677: ...㻝㻌㻛㻌㻣㻠 Downloaded from ManualsPrinter com Manuals ...
Page 726: ...The icon is added to the printer folder 㻡㻜㻌㻛㻌㻣㻠 Downloaded from ManualsPrinter com Manuals ...
Page 731: ...㻡㻡㻌㻛㻌㻣㻠 Downloaded from ManualsPrinter com Manuals ...
Page 733: ...㻡㻣㻌㻛㻌㻣㻠 Downloaded from ManualsPrinter com Manuals ...






























