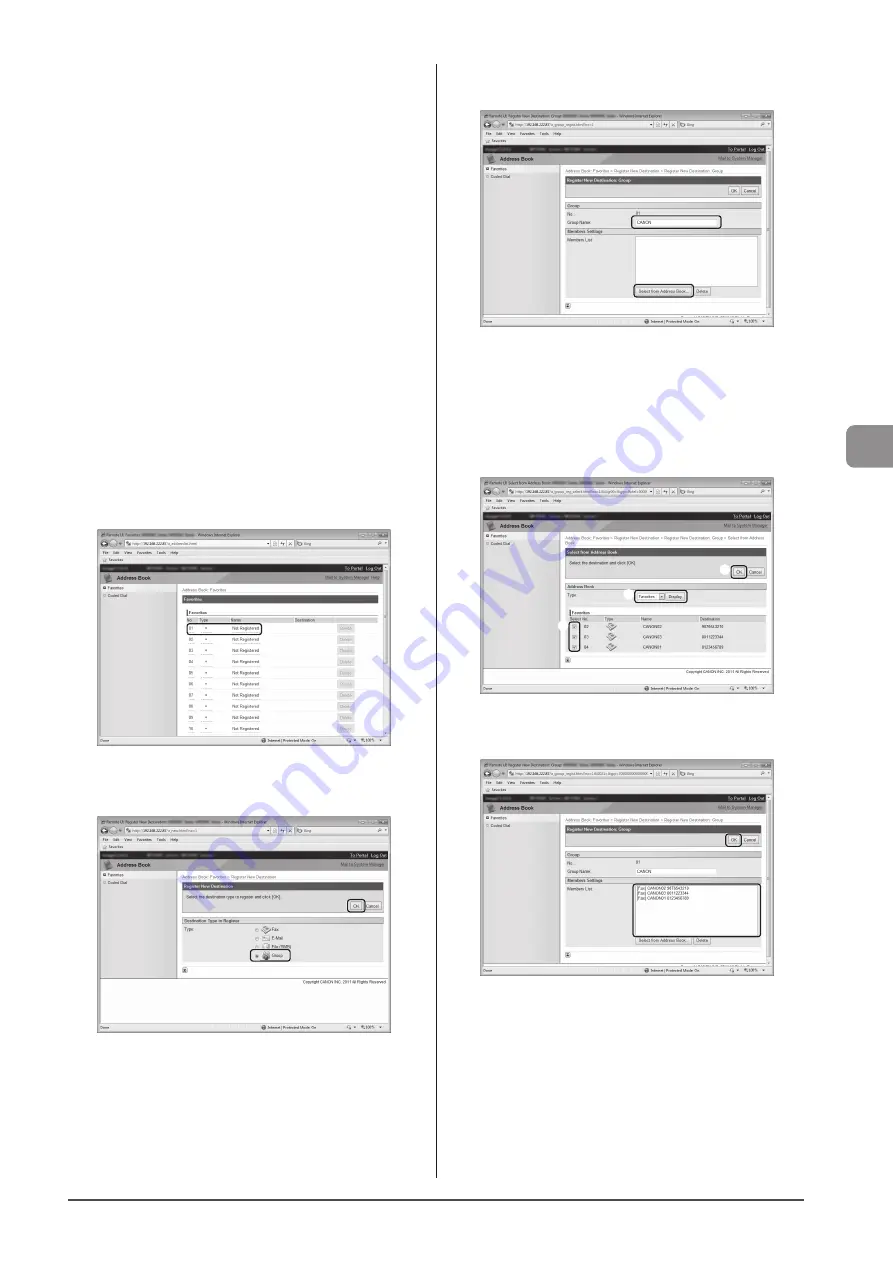
5-13
Reg
ist
er
ing
D
estina
tions
in
the
A
ddr
ess
B
ook
●
To register a group dial newly
Proceed to Step 4.
●
To add destination(s) to the registered group dial
(1) Click [No.], [Type] or [Name].
(2) Click [Edit].
(3) Click [Select from Address Book].
(4) Click [Favorites] or [Coded Dial] from the drop-down list
and click [Display].
(5) Select the check box of the destination which you want
to add to the group and click [OK].
(6) Make sure the destination you registered is displayed in
[Members List] and click [OK].
●
To delete destination(s) from the registered group dial
(1) Click [No.], [Type] or [Name].
(2) Click [Edit].
(3) Select the destination to be deleted from [Members List]
and click [Delete].
(4) Click [OK].
●
To change the name of the registered group dial
(1) Click [No.], [Type] or [Name].
(2) Click [Edit].
(3) Change the name of [Group Name] and click [OK].
●
To delete the registered group dial
(1) Click [Delete] of the group dial which you want to delete.
6
Click the unregistered [No.], [Type] or [Name].
7
Select [Group] in [Destination Type to Register]
and click [OK].
8
Enter the group name in [Group Name] and click
[Select from Address Book].
9
Select the destination(s) to be registered in this
group.
(1) Select [Favorites] or [Coded Dial] from the drop-down list
and click [Display].
(2) Select the check box of the destination which you want
to register in the group.
(3) Click [OK].
(1)
(2)
(3)
10
Make sure that the destination you registered is
displayed in [Members List] and click [OK].
Summary of Contents for Color imageCLASS MF8080Cw
Page 24: ...xxiv ...
Page 40: ...1 16 Before Using the Machine ...
Page 96: ...5 14 Registering Destinations in the Address Book ...
Page 126: ...6 30 Using the Fax Functions ...
Page 150: ...8 16 Maintenance ...
Page 180: ...10 8 Registering Setting the Various Functions ...
Page 188: ......
Page 189: ......
Page 190: ......
Page 191: ......






























