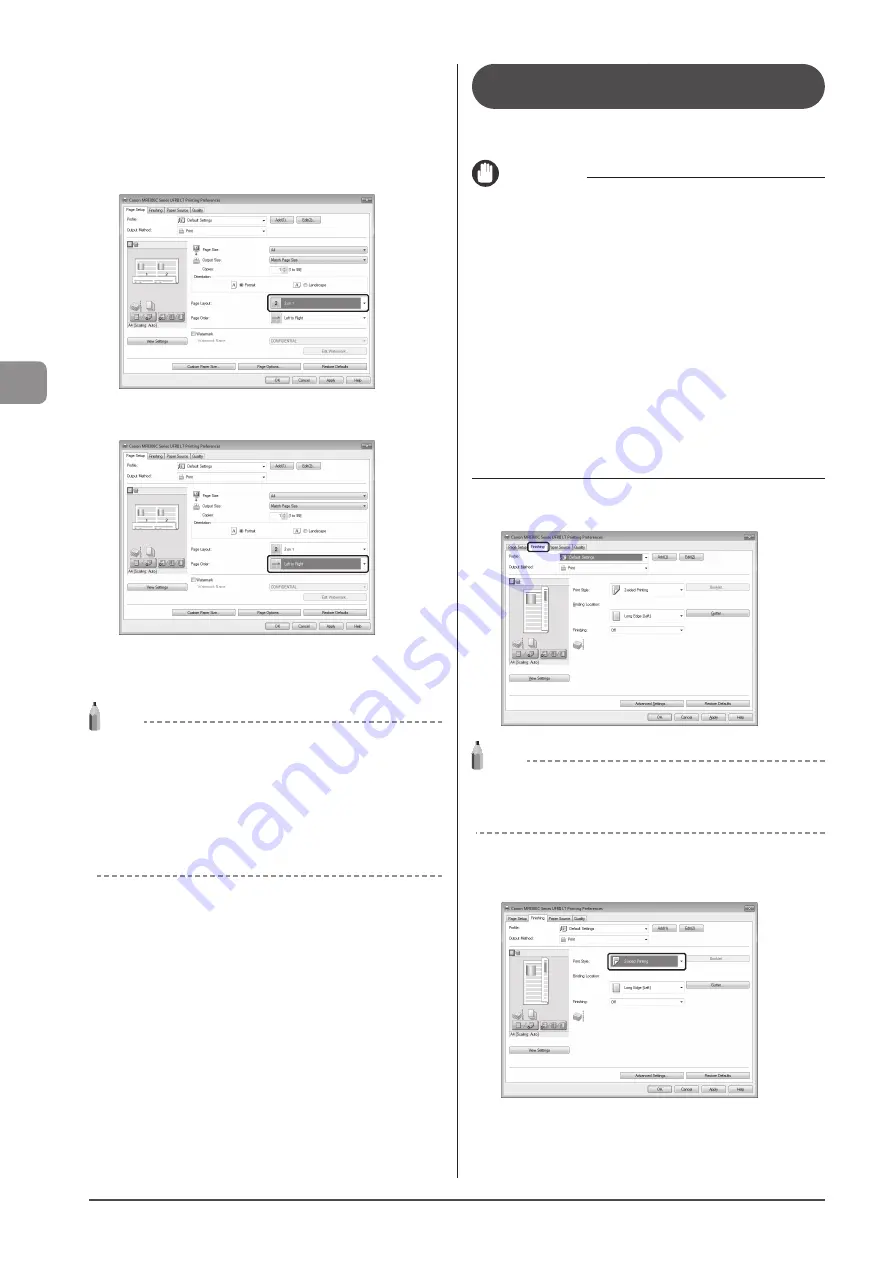
4-4
Prin
ting
fr
om
a C
omput
er
2
Select [N on 1] from [Page Layout] (where “N” is
the number of pages you want to print on the
sheet).
If you cannot select the options for [Page Layout], display the
[Device Settings] sheet, and then select [Auto] or [Enabled] from
[Spooling at Host]. For instructions on how to display the [Device
Settings] sheet, see “Setting the Printer Options”in the e-Manual.
3
Select the page order from [Page Order].
The output image is displayed in the preview area.
4
Click [OK].
NOTE
• You cannot enlarge and reduce manually when using this
function.
• Although there may be a function for printing multiple copies
depending on the application you are using, do not use it
together with this function. If you do, printing may not be
executed correctly.
• The display may differ according to the operating system, as well
as the type and version of the printer driver.
1-sided Printing and 2-sided Printing
(MF8380Cdw Only)
You can select whether to print on one side or both sides of
each sheet of paper. The default setting is 2-sided printing.
IMPORTANT
Notes on 2-Sided Copying
Do not touch your document when making 2-sided copying
until the process is complete. After copying on the front side is
complete, the document is partially output, reserved, and fed into
the machine again for copying on the back side.
Copying on the back side of a printed document
(Manual 2-sided copying)
Two-sided copying can be performed manually using a printed
document. Place a printed document in the multi-purpose tray to
copy on the back side*.
To copy on the back side of a printed document, smooth out the
curling edges of the sheets and place them one by one in the
multi-purpose tray.
* This feature is supported only for sheets printed from this
machine. You cannot make a copy on the printed side.
* If you are using A5 paper, the reverse side may not be printed
correctly.
1
Click [Finishing].
NOTE
• For instructions on how to display the printer driver screen,
see “Printing” or “Configuring the Default Print Settings” in the
e-Manual.
2
Select [1-sided Printing] or [2-sided Printing] from
[Print Style].
Summary of Contents for Color imageCLASS MF8080Cw
Page 24: ...xxiv ...
Page 40: ...1 16 Before Using the Machine ...
Page 96: ...5 14 Registering Destinations in the Address Book ...
Page 126: ...6 30 Using the Fax Functions ...
Page 150: ...8 16 Maintenance ...
Page 180: ...10 8 Registering Setting the Various Functions ...
Page 188: ......
Page 189: ......
Page 190: ......
Page 191: ......






























