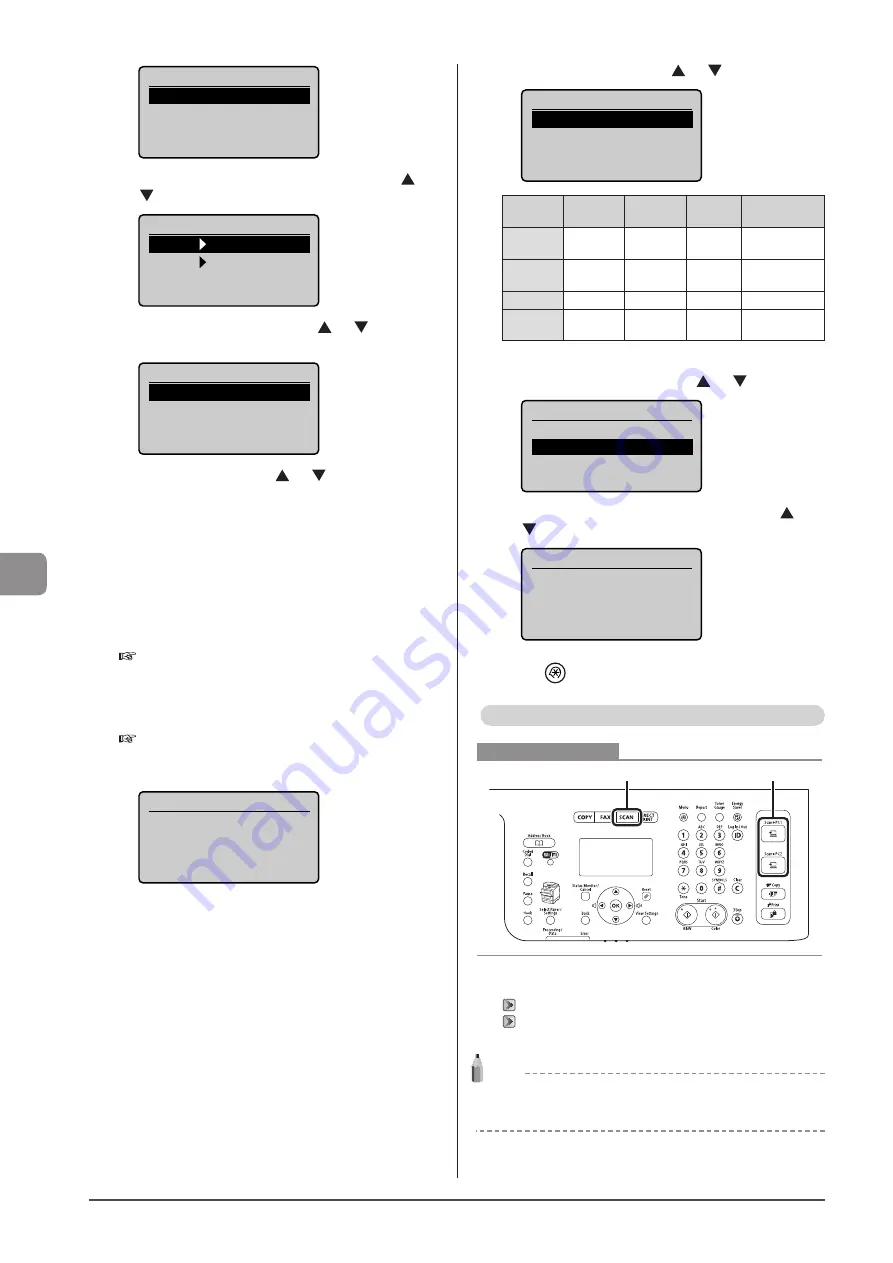
7-4
U
sing
the
S
can
Func
tions
Shortcut Key Settings
Register
Confirm Destination
(2) Select the shortcut key that you want to register using [
] or
[
] and press [OK].
Select Shortcut Key
Scan PC1
Scan PC2
(3) Select the connection method using [
] or [
] and press
[OK].
Specify destination
Off
USB Connection
Network Connection
(4) Select the destination using [
] or [
] and press [OK].
• When one computer is connected to the machine via a USB
cable:
This screen is not displayed.
• When more than ten computers are connected to the
machine simultaneously.
Up to ten computers can be displayed as a list of computers
connected to the machine. (Scanning cannot be performed
otherwise).
Reduce the number of computers connected to the machine
over the network.
e-Manual
→
Scanning
→
Scanning Paper Documents
and Saving Them to a Computer (USB & Network
Connection)
→
Registering the Scanner in MF Network Scan
Utility
* You can rename the displayed computer names.
e-Manual
→
Scanning
→
Scanning Paper Documents and Saving
Them to a Computer (USB & Network Connection)
→
Using the
MF Toolbox
Specify destination
123456789AB
(5) Specify the scan settings using [
] or [
] and press [OK].
Select Scan Type
Color Scan
B&W Scan
Custom 1
Custom 2
Scan
Mode
Resolution Fie Type
PDF Settings
Color scan Color
300 dpi
Searchable/
High
BW scan
Black and
white
300 dpi
TIFF
–
Custom1
Color
300 dpi
JPEG/Exif –
Custom2
Color
300 dpi
Searchable/
Standard
To confirm the destination registered in the shortcut key:
(1) Select <Confirm Destination> using [
] or [
] and press [OK].
Shortcut Key Settings
Register
Confirm Destination
(2) Select the destination that you want to confirm using [
] or
[
] and press [OK].
Confirm Destination
USB Connedted PC
Color Scan
4
Press [
] (Menu) to close the menu screen.
Performing a Scan Using a Shortcut Key
Shortcut Scan
SCAN
Keys to be used for this operation
1
Place your documents.
Note
When scanning from the operation panel
You cannot scan more than one document at a time.
Summary of Contents for Color imageCLASS MF8080Cw
Page 24: ...xxiv ...
Page 40: ...1 16 Before Using the Machine ...
Page 96: ...5 14 Registering Destinations in the Address Book ...
Page 126: ...6 30 Using the Fax Functions ...
Page 150: ...8 16 Maintenance ...
Page 180: ...10 8 Registering Setting the Various Functions ...
Page 188: ......
Page 189: ......
Page 190: ......
Page 191: ......






























