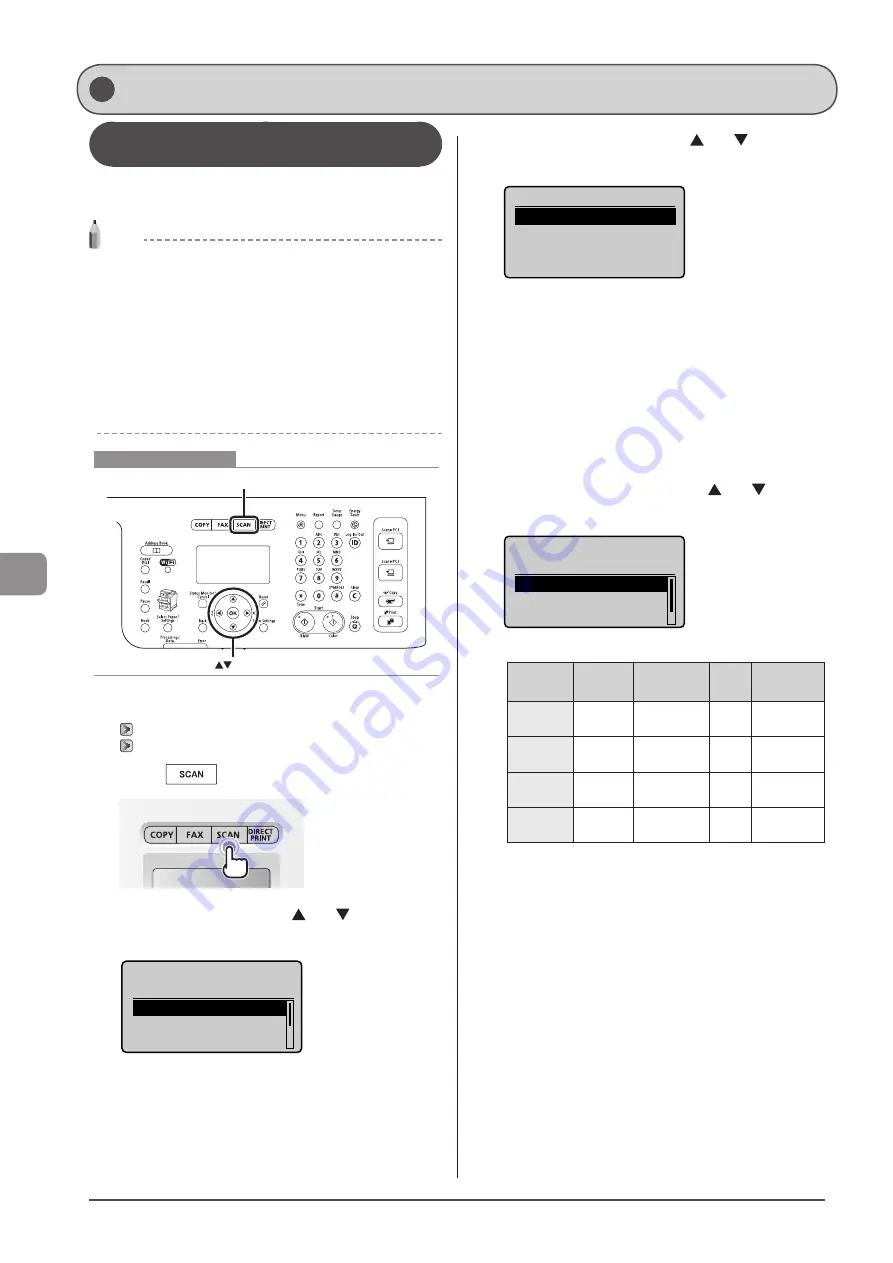
7-2
U
sing
the
S
can
Func
tions
Scanning Using Keys on the Operation
Panel
You can scan a document using the keys on the operation
panel.
NOTE
Using the shortcut keys
The shortcut keys allow you to register your computer and send
your scans to it with only a few steps. For details, see “Performing a
Scan Using a Shortcut Key” in the e-Manual.
To scan using the shortcut keys
When using the shortcut keys which are registered destinations
etc., you can send the documents by scanning with onetouch.
See “Scanning” in the e-Manual.
To scan documents by operating a computer
See “Scan” in the e-Manual.
OK
SCAN
Keys to be used for this operation
1
Place your document.
2
Press [
].
3
Select <Computer> using [ ] or [ ] and press
[OK].
Select the scan type.
Computer
Remote Scanner
Memory Media
4
Select the destination using [ ] or [ ] and press
[OK].
Specify destination.
EXAMPLE1
EXAMPLE2
• When one computer is connected to the machine via a USB
cable:
This screen is not displayed.
• When more than ten computers are connected to the machine
simultaneously.
• Up to 10 computers can be displayed as a list of computers
connected to the machine. (Scanning cannot be performed
otherwise. Reduce the number of computers connected to the
machine over the network.)
“Registering the Scanner in MF Network Scan Utility”
5
Specify the scan settings using [ ] or [ ] and
press [OK].
Select Scan Type
Scan: Press OK
Color Scan
B&W Scan
Custom 1
The scanner settings are specified by default as follows.
Scan
Mode
Resolution
File
Type
Settings
Color Scan Color
300 dpi
Searchable/
Standard
B&W Scan
Black and
White
300 dpi
TIFF
-
Custom 1
Color
300 dpi
JPEG/
Exif
-
Custom 2
Color
300 dpi
Searchable/
Standard
Scanning starts.
Basic Operation Methods for Scanning
Summary of Contents for Color imageCLASS MF8080Cw
Page 24: ...xxiv ...
Page 40: ...1 16 Before Using the Machine ...
Page 96: ...5 14 Registering Destinations in the Address Book ...
Page 126: ...6 30 Using the Fax Functions ...
Page 150: ...8 16 Maintenance ...
Page 180: ...10 8 Registering Setting the Various Functions ...
Page 188: ......
Page 189: ......
Page 190: ......
Page 191: ......






























