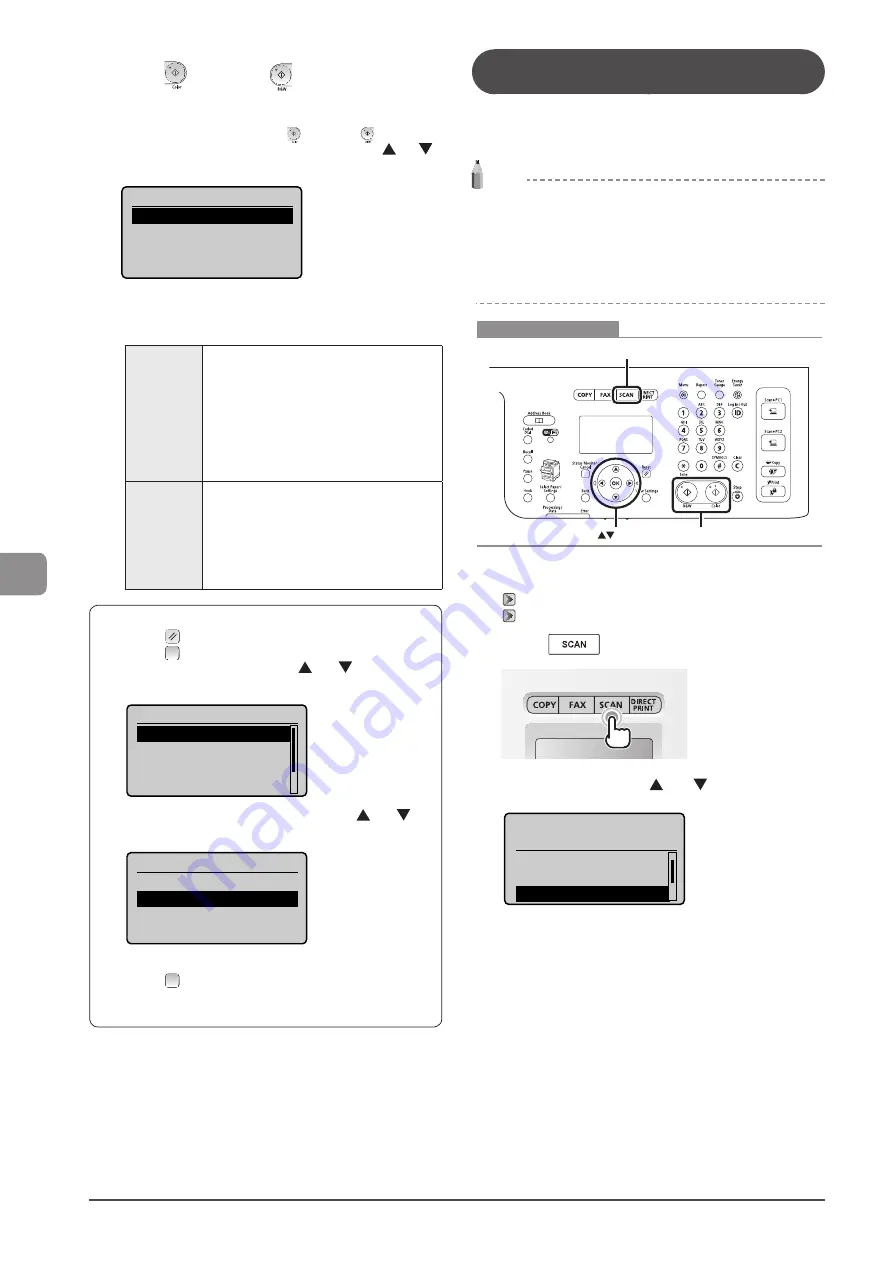
7-6
U
sing
the
S
can
Func
tions
6
Press [
] (Color) or [
] (B & W).
Scanning starts.
When additional pages can be scanned on the platen glass
(1) Place the next page and press [
] (Color) or [
] (B & W).
(2) To finish scanning, select <Store and Finish> using [
] or [
]
and press [OK].
Scan Next: Press Start
<Store and Finish>
<Cancel>
When scanning is complete, the scanned document is saved to the
USB memory device.
Folder and file names that can be saved
Folder name
The “SCAN_00” folder is created in the
top level directory (root folder) in the USB
memory device. Scanned document files are
saved in this folder.
When the “SCAN_00” folder reaches limit, the
“SCAN_01” folder is automatically created.
Folders up to “SCAN_99” are automatically
created when the current working folder
becomes full.
File name
File names between “SCAN0000.XXX” and
“SCAN9999.XXX” are provided. (“XXX” is the
extension for the file format.)
The two-digit folder number is provided in
the fifth and sixth characters from the left.
A maximum of 100 files can be saved in a
folder.
The location to save the scanned images
(1) Press [
] (Reset).
(2) Press [
] (Status Monitor/Cancel).
(3) Select <Device Status> using [ ] or [ ] and press
[OK].
Status Monitor/Cancel
Device Status
Copy/Print Job
TX Job
RX Job
(4) Select <Remove Memory Media> using [ ] or [ ]
and press [OK].
Device Status
Paper Information
Remove Memory Media
Check Counter
Secure Print Memory
...
(5) Remove the USB memory device.
(6) Press [
] (Status Monitor/Cancel) after you have
checked the details of the selected job to close the
screen.
E-mailing Scanned Documents
(MF8380Cdw Only)
Attach scanned documents to e-mails and send them to a
specified destination.
This section describes the basic procedure.
NOTE
Preparing to Use the E-mail Functions
You can send scanned documents to your e-mail application. You
can convert scanned documents into TIFF files and send them to
the destination (e-mail application) as e-mail attachments.
Please read “Network Settings” in the e-Manual and configure your
e-mail settings before using the e-mail function.
OK
SCAN
Start
Keys to be used for this operation
1
Place your document.
2
Press [
].
3
Select <E-Mail> using [ ] or [ ] and press [OK].
Select the scan type.
Remote Scanner
Memory Media
4
Specify the destination.
Specify destinations in the following ways.
For details on the setting procedure, see “Scanning” in the e-Manual.
• input directly
• by selecting a coded dial code
• from the address book
• under sequential broadcasting
Summary of Contents for Color imageCLASS MF8080Cw
Page 24: ...xxiv ...
Page 40: ...1 16 Before Using the Machine ...
Page 96: ...5 14 Registering Destinations in the Address Book ...
Page 126: ...6 30 Using the Fax Functions ...
Page 150: ...8 16 Maintenance ...
Page 180: ...10 8 Registering Setting the Various Functions ...
Page 188: ......
Page 189: ......
Page 190: ......
Page 191: ......






























