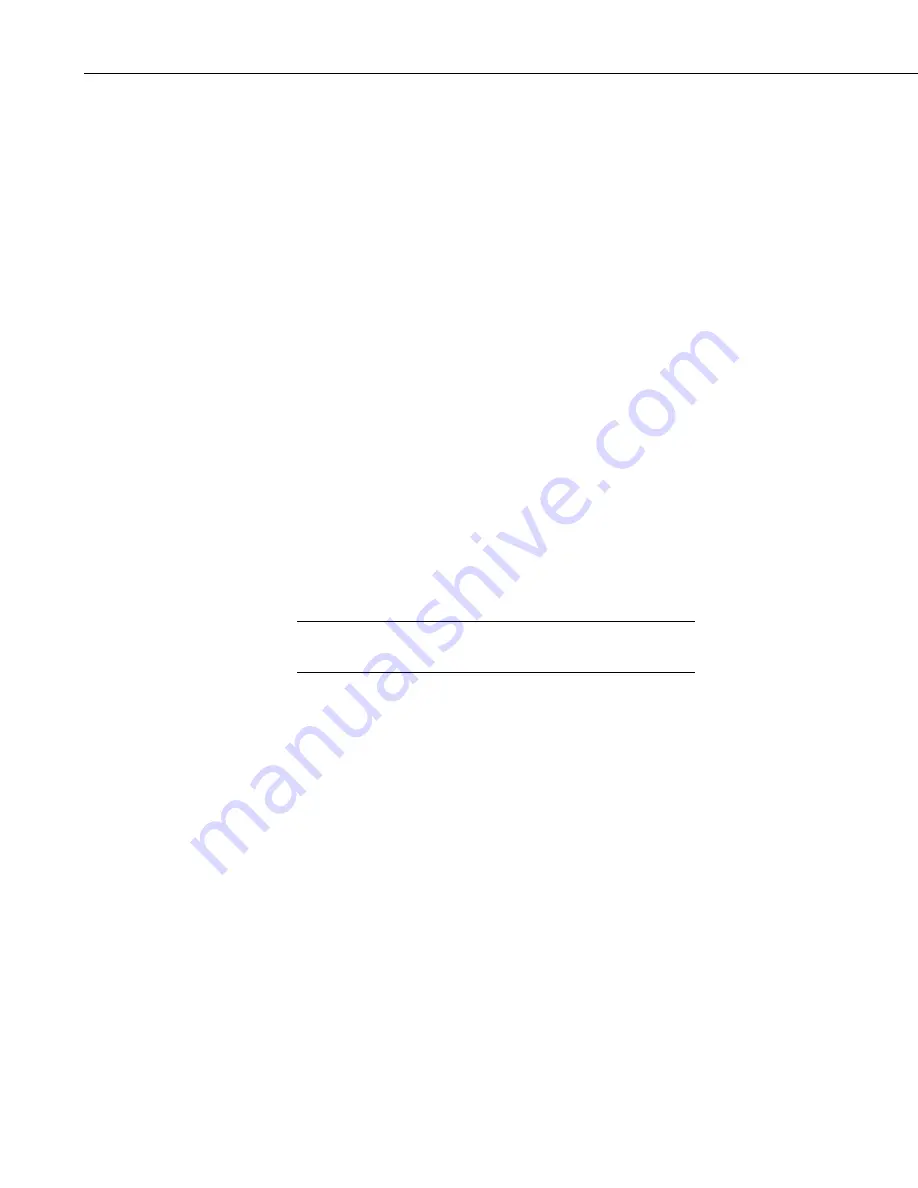
Section 5. Real-Time Tools
offered in the FieldCal instruction are zeroing, offset, two-point multiplier and
offset, and two-point multiplier only. Calibration options offered in the
FieldCalStrain instruction are zeroing, 1/4 bridge strain shunt, bending 1/2
bridge strain shunt, and bending full bridge strain shunt.
More information on calibration and zeroing is found in Appendix F,
Calibration and Zeroing
. Also, refer to the datalogger’s CRBasic help file for
additional information on the FieldCal and FieldCalStrain instructions, and to
the LoggerNet help file if help is needed while using the Calibration wizard.
5.2 Real-Time Monitoring and Control
The Real-Time Monitoring and Control (RTMC) software provides the ability
to create and run graphical screens to display real-time data as LoggerNet
collects it from the dataloggers. Controls are also provided to view and set
datalogger ports and flags, as well as input locations or variables. RTMC can
combine data from multiple dataloggers on a single display. As LoggerNet
collects data from the dataloggers, the displays in RTMC are automatically
updated.
RTMC has two operating modes: Development and Run-Time. The
Development mode allows you to create and edit a real-time graphic display
screen to display the data collected from the dataloggers. Once the screen is
built and saved as a file, the screen can be displayed using RTMC Run-Time.
This allows graphic display screens to run on other computers with just the
RTMC Run-Time program. One copy of RTMC Run-Time is provided with
LoggerNet; additional copies to run on remote machines can be purchased
separately.
Scheduled data collection must be enabled in LoggerNet, or
RTMC’s display will never update.
NOTE
5.2.1 Development Mode
RTMC Development is a graphic display editor that allows the user to easily
place graphical components on the display screen and associate them with data
values.
The RTMC Development window, as shown below, has three sections.
Project Component List
– The panel on the left shows the hierarchy of the
display components and how they are associated with each other. Every
component of the display screen is shown in this list and it provides a shortcut
to get to any graphical component.
Project Workspace
– The right panel is the display screen workspace. The
graphic components are placed in the workspace, as they should appear on the
final display.
Component Toolbox
– The toolbox on the top contains the display screen
components that can be placed in the workspace. Selecting a component and
clicking in the workspace places the component and brings up the Properties
window for that component.
5-36
Summary of Contents for LoggerNet
Page 2: ......
Page 30: ...Preface What s New in LoggerNet 4 xxvi...
Page 32: ...Section 1 System Requirements 1 2...
Page 44: ...Section 2 Installation Operation and Backup Procedures 2 12...
Page 136: ...Section 4 Setting up Datalogger Networks 4 80...
Page 227: ...Section 7 Creating and Editing Datalogger Programs 7 9...
Page 298: ...Section 7 Creating and Editing Datalogger Programs 7 80...
Page 402: ...Section 9 Automating Tasks with Task Master 9 12...
Page 406: ...Section 9 Automating Tasks with Task Master 9 16...
Page 450: ...Section 11 Utilities Installed with LoggerNet Admin and LoggerNet Remote 11 22...
Page 454: ...Section 12 Optional Client Applications Available for LoggerNet 12 4...
Page 462: ...Section 13 Implementing Advanced Communications Links 13 8...
Page 482: ...Section 14 Troubleshooting Guide 14 20...
Page 570: ...Appendix F Calibration and Zeroing F 16...
Page 578: ...Appendix G Importing Files into Excel G 8...
Page 579: ......














































