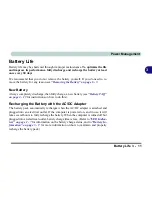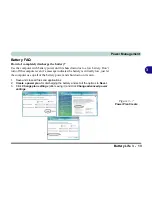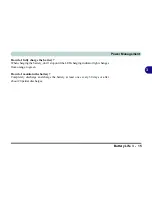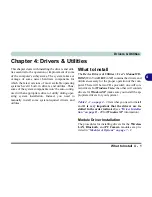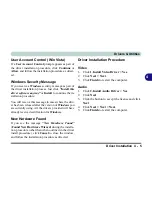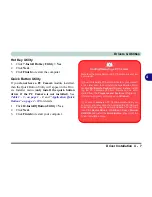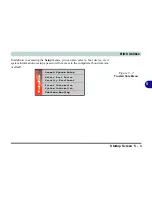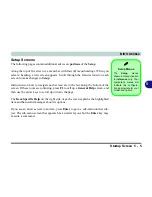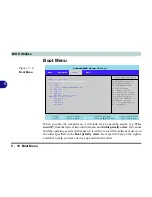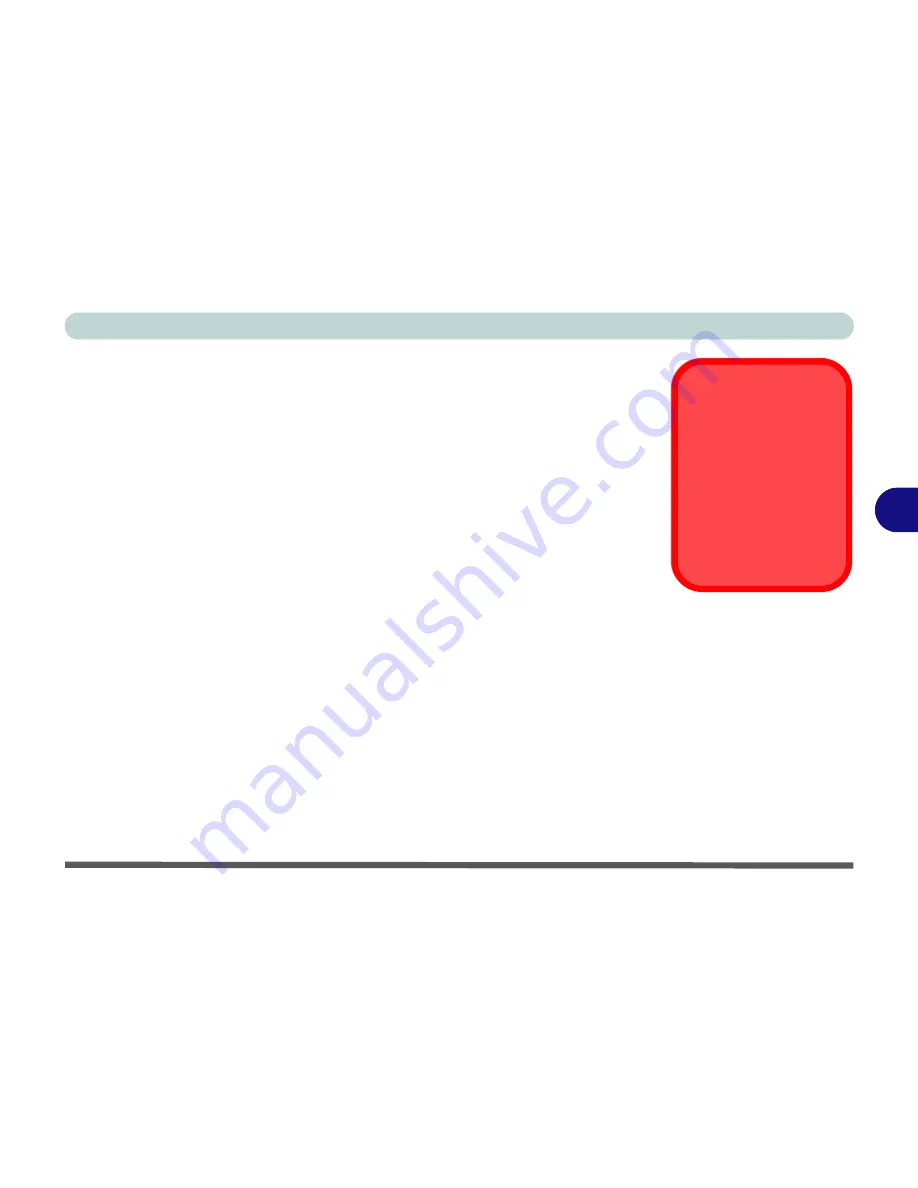
BIOS Utilities
Overview 5 - 1
5
Chapter 5: BIOS Utilities
Overview
This chapter gives a brief introduction to the computer’s built-in software:
The
Setup
utility
If your computer has never been set up, or you are making important changes to the
system (e.g. hard disk setup), then you should review this chapter first and note the
original settings found in
Setup
. Even if you are a beginner, keep a record of the set-
tings you find and any changes you make. This information could be useful if your
system ever needs servicing.
There is one general rule:
Don’t make any changes unless you are sure of what you
are doing
. Many of the settings are required by the system, and changing them could
cause it to become unstable or worse. If you have any doubts, consult your service
representative.
BIOS Settings
Warning
Incorrect settings can
cause your system to
malfunction. To correct
mistakes, return to
Set-
up
and restore the
Set-
up Defaults
with <
F9
>.
Summary of Contents for M665S
Page 1: ......
Page 2: ......
Page 20: ...XVIII Preface ...
Page 37: ...Video Features 1 17 Quick Start Guide 1 Figure 1 9 Display Settings 1 2 3 ...
Page 68: ...Power Management 3 16 3 ...
Page 88: ...BIOS Utilities 5 12 5 ...
Page 110: ...Modules Options 7 12 PC Camera Module 7 Right click Figure 7 8 Audio Setup for PC Camera ...
Page 114: ...Modules Options 7 16 7 ...
Page 126: ...Troubleshooting 8 12 8 ...
Page 130: ...Interface Ports Jacks A 4 A ...
Page 144: ...Specifications C 6 C ...
Page 152: ...Windows XP Information D 8 Recording Audio D Figure D 5 Audio Setup for Recording Windows XP ...
Page 187: ...Windows XP Information PC Camera Module D 43 D Figure D 20 Audio Setup Windows XP ...