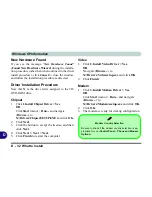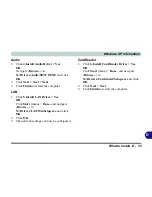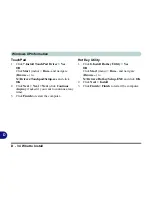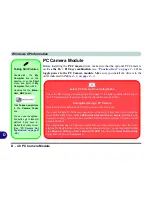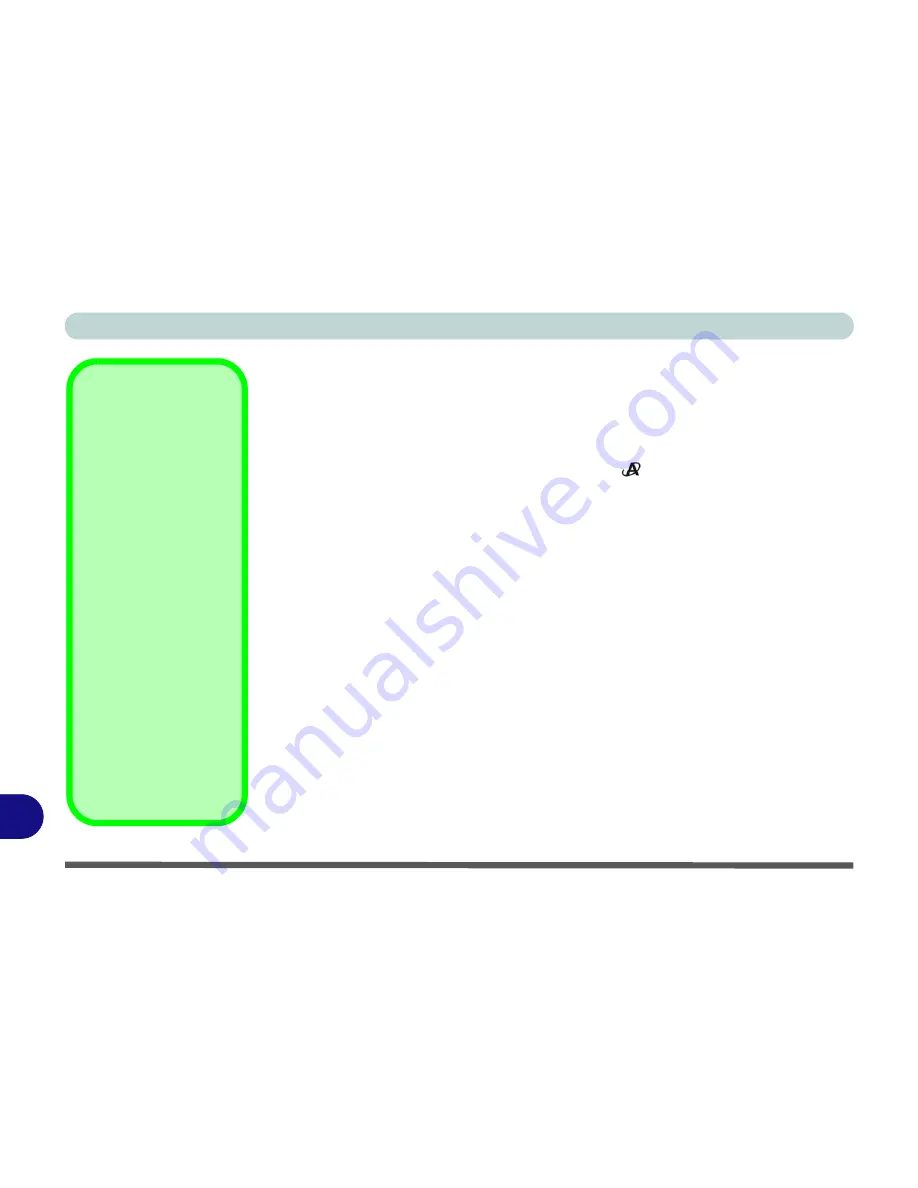
Windows XP Information
D - 44 PC Camera Module
D
BisonCap
BisonCap
is a video viewer useful for general purpose video viewing and testing,
and can capture video files to .avi format.
1. Run the
BisonCap
application from the
Start > Programs/All Programs > Bison-
Cam
menu, or by pressing the application button
(it is recommended that you
set the capture file
before the capture process -
see Set Capture File below
).
2. Go to the
Capture
menu heading (if you wish to capture audio check
“PC Camera
Audio Setup” on page D - 42
) and select
Start Capture
.
3. On the first run of the program (if you have not set the captured file) you will be
asked to choose a file name and size (
see the sidebar - Pre-Allocating File
Space
) for the captured file. Click
Start Capture
again.
4. Click
OK
to start capturing the video, and press
Esc
to stop the capture.
5. If you wish to, you may go to the
File
menu and select
Save Captured Video As...
,
choose a file name and location, and then click
Open
(you can view the file using
the
Windows Media Player
).
Set Capture File
In the
BisonCap
application you will only be asked to set the capture file name on
the first run of the program. When you run the program the next time the file will au-
tomatically be overwritten with the newly captured file. To avoid overwriting files
you can go to the
Set Capture File..
option in the
File
menu, and set the file name
and location before capture. Set the name and location then click
Open
(you can
choose
Cancel
to ignore the file size if prompted).
Pre-Allocating File
Space
You may pre-allocate the
file size for the capture file
in the
BisonCap
applica-
tion. You can choose to
ignore this by clicking
Cancel
.
Pre-allocating space on
the hard disk can improve
the capture quality (par-
ticularly of large capture
files), by reducing the
amount of work the hard
disk has to do in finding
space for the video data
as it is being captured.
You may find it helpful to
defragment the HDD be-
fore capture.
Summary of Contents for M665S
Page 1: ......
Page 2: ......
Page 20: ...XVIII Preface ...
Page 37: ...Video Features 1 17 Quick Start Guide 1 Figure 1 9 Display Settings 1 2 3 ...
Page 68: ...Power Management 3 16 3 ...
Page 88: ...BIOS Utilities 5 12 5 ...
Page 110: ...Modules Options 7 12 PC Camera Module 7 Right click Figure 7 8 Audio Setup for PC Camera ...
Page 114: ...Modules Options 7 16 7 ...
Page 126: ...Troubleshooting 8 12 8 ...
Page 130: ...Interface Ports Jacks A 4 A ...
Page 144: ...Specifications C 6 C ...
Page 152: ...Windows XP Information D 8 Recording Audio D Figure D 5 Audio Setup for Recording Windows XP ...
Page 187: ...Windows XP Information PC Camera Module D 43 D Figure D 20 Audio Setup Windows XP ...