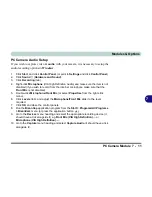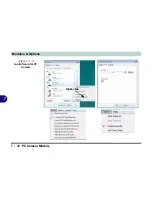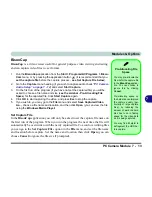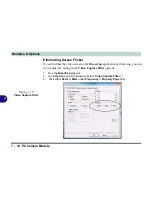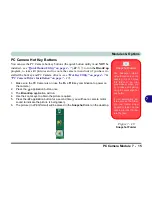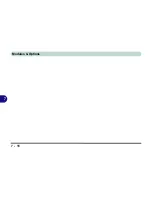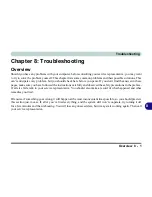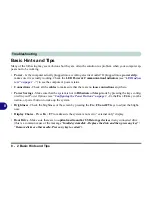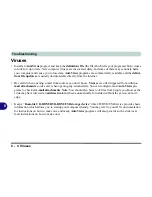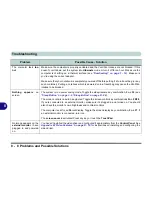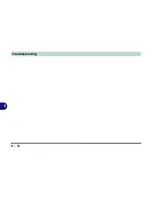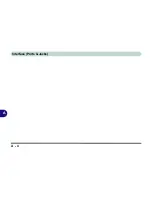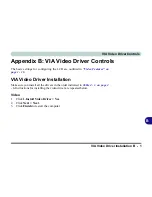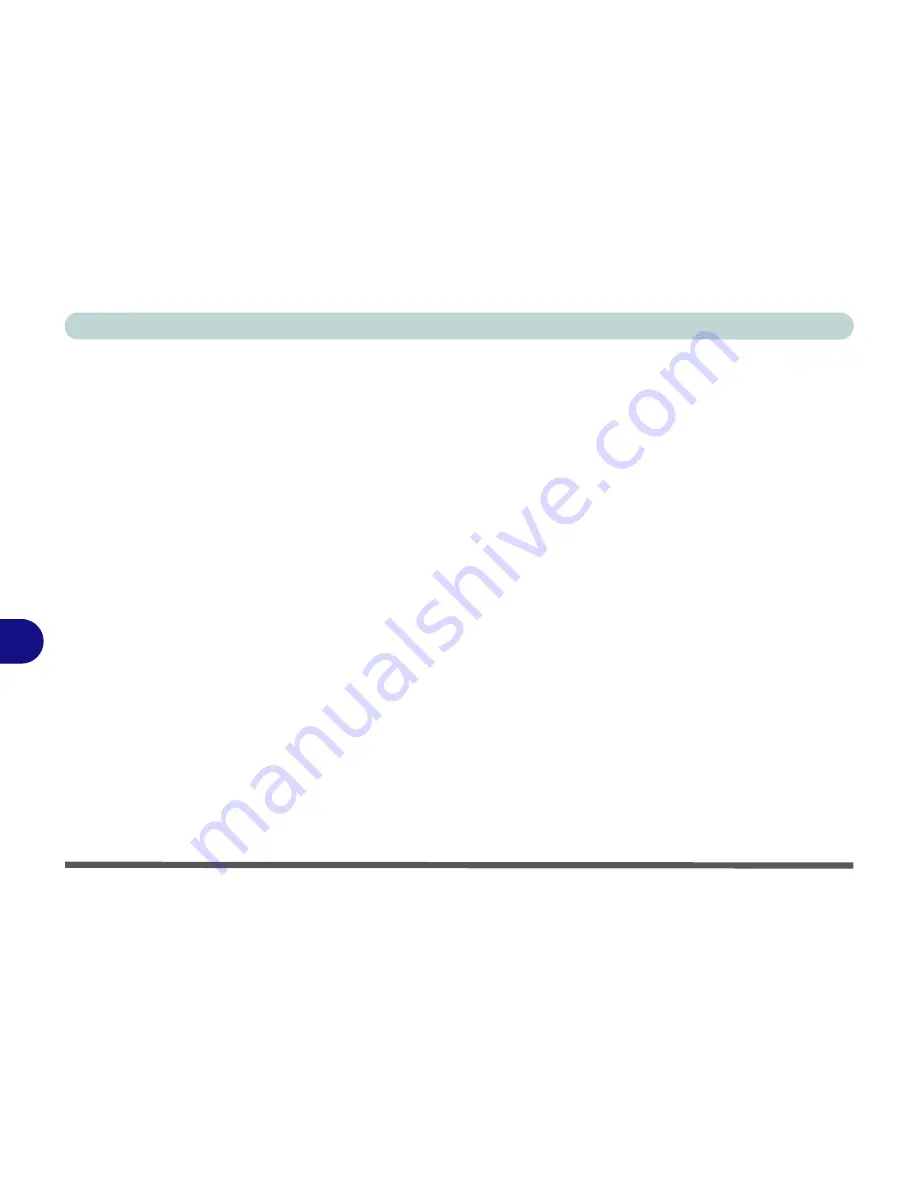
Troubleshooting
8 - 2 Basic Hints and Tips
8
Basic Hints and Tips
Many of the following may seem obvious but they are often the solution to a problem when your computer ap-
pears not to be working.
•
Power
- Is the computer actually plugged into a working electrical outlet? If plugged into a
power strip
,
make sure it is actually working. Check the
LED Power & Communication Indicators
(see
“LED Indica-
tors” on page 1 - 7
) to see the computer’s power status.
•
Connections
- Check all the
cables
to make sure that there are no
loose connections
anywhere.
•
Power Savings
- Make sure that the system is not in
Hibernate
or
Sleep
mode by pressing the keys config-
ured in your P
ower Options
(see
“Configuring the Power Buttons” on page 3 - 8
), the
Fn + F4
key combi-
nation, or power button to wake-up the system.
•
Brightness
- Check the brightness of the screen by pressing the
Fn
+
F8 and F9
keys to adjust the bright-
ness.
•
Display Choice
- Press
Fn
+
F7
to make sure the system is not set to “external only” display.
•
Boot Drive
- Make sure there are no
optical media and/or USB storage devices
in any connected drive
(this is a common cause of the message “
Invalid system disk - Replace the disk, and then press any key
” /
“
Remove disks or other media. Press any key to restart
”).
Summary of Contents for M665S
Page 1: ......
Page 2: ......
Page 20: ...XVIII Preface ...
Page 37: ...Video Features 1 17 Quick Start Guide 1 Figure 1 9 Display Settings 1 2 3 ...
Page 68: ...Power Management 3 16 3 ...
Page 88: ...BIOS Utilities 5 12 5 ...
Page 110: ...Modules Options 7 12 PC Camera Module 7 Right click Figure 7 8 Audio Setup for PC Camera ...
Page 114: ...Modules Options 7 16 7 ...
Page 126: ...Troubleshooting 8 12 8 ...
Page 130: ...Interface Ports Jacks A 4 A ...
Page 144: ...Specifications C 6 C ...
Page 152: ...Windows XP Information D 8 Recording Audio D Figure D 5 Audio Setup for Recording Windows XP ...
Page 187: ...Windows XP Information PC Camera Module D 43 D Figure D 20 Audio Setup Windows XP ...