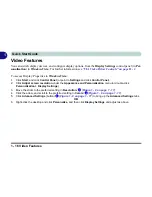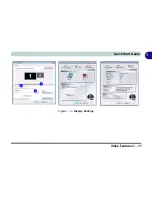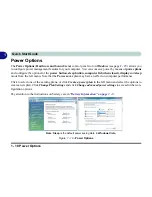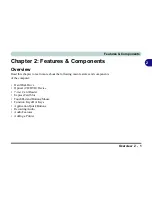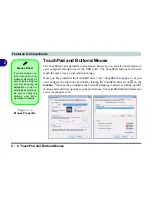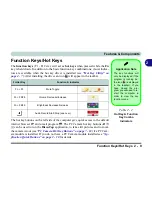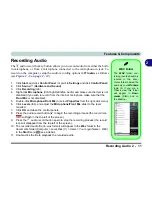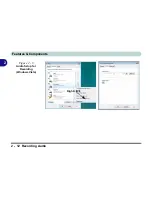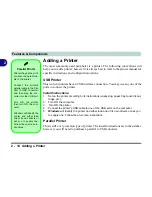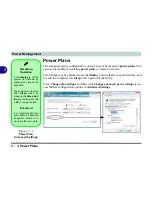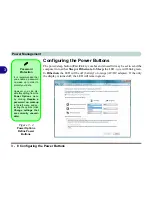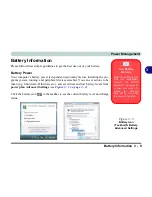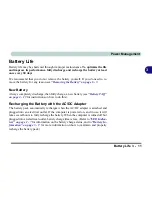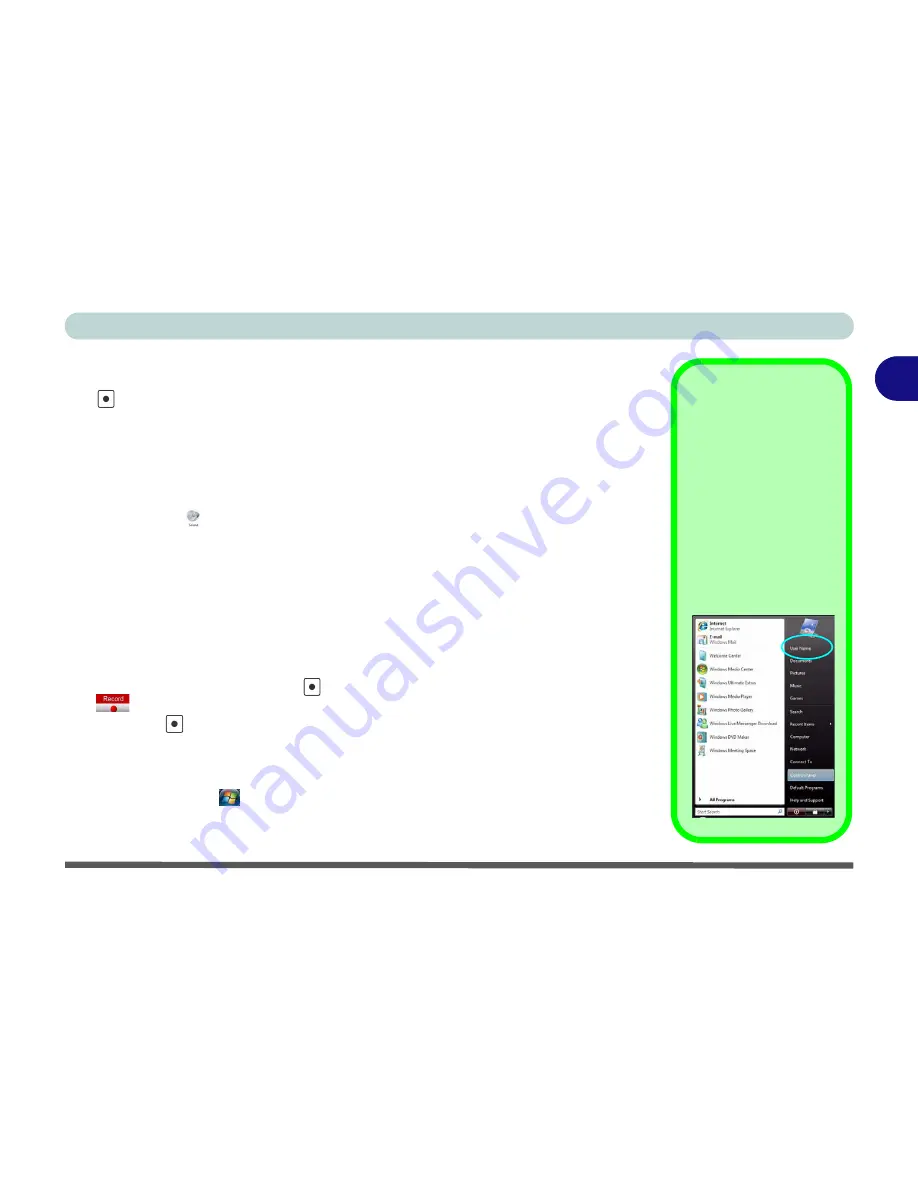
Features & Components
Recording Audio 2 - 11
2
Recording Audio
The
audio record hot key button allows you to record audio from either the built-
in microphone, or from a microphone connected to the microphone-in jack. To
record on the computer, setup the audio recording options in
Windows
as follows
(see
Figure 2 - 8 on page 2 - 12
).
1.
Click
Start
, and click
Control Panel
(or point to
Settings
and click
Control Panel
).
2.
Click
Sound
(
Hardware and Sound
).
3.
Click
Recording
(tab).
4.
Right-click
Microphone
(VIA High Definition Audio) and make sure the item is not
disabled (if you wish to record from the internal microphone make sure that the
Front Mic
is not disabled).
5.
Double-click
Microphone/Front Mic
(or select
Properties
from the right-click menu).
6.
Click
Levels
(tab), and adjust the
Microphone/Front Mic
slider to the level
required.
7.
Click
OK
and close the control panels.
8.
Press the audio record button
to begin the recording process (the record icon
will flash in the top left of the screen).
9.
Press the
audio record button again to stop the recording process (the record
icon will disappear from the top left of the screen).
10. The recorded audio file (in .wav format) will appear in the
Wav
folder in the
documents folder (Computer >
Local Disk (C)
> Users >
Your Login Name
> WAV)
in the
Start
menu
(see sidebar).
11. Double-click the file to playback the recorded audio.
WAV Folder
The
WAV
folder con-
taining recorded audio is
located in the docu-
ments folder named the
same as your
Windows
login ID. If you are in
Classic view this folder
will appear in
Docu-
ments
(Start) and on
the desktop..
Summary of Contents for M665S
Page 1: ......
Page 2: ......
Page 20: ...XVIII Preface ...
Page 37: ...Video Features 1 17 Quick Start Guide 1 Figure 1 9 Display Settings 1 2 3 ...
Page 68: ...Power Management 3 16 3 ...
Page 88: ...BIOS Utilities 5 12 5 ...
Page 110: ...Modules Options 7 12 PC Camera Module 7 Right click Figure 7 8 Audio Setup for PC Camera ...
Page 114: ...Modules Options 7 16 7 ...
Page 126: ...Troubleshooting 8 12 8 ...
Page 130: ...Interface Ports Jacks A 4 A ...
Page 144: ...Specifications C 6 C ...
Page 152: ...Windows XP Information D 8 Recording Audio D Figure D 5 Audio Setup for Recording Windows XP ...
Page 187: ...Windows XP Information PC Camera Module D 43 D Figure D 20 Audio Setup Windows XP ...