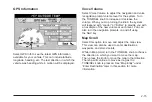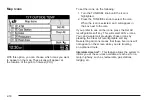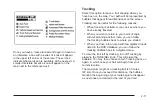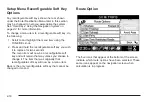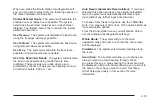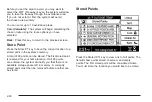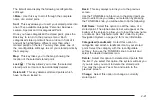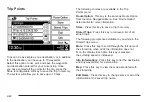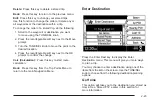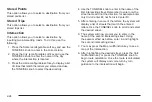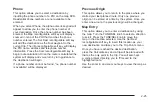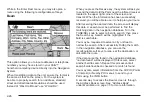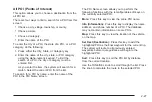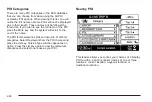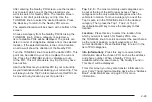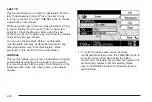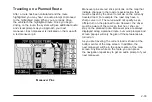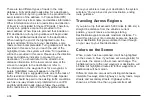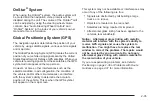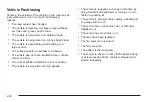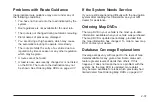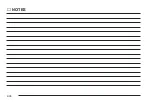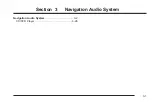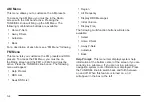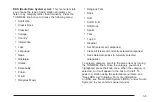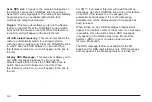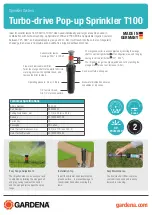After entering the Nearby POI screen, use the location
key to select which one of the three locations you
want to search for Nearby POIs. The location screen
shows a list of all points along your trip. Use the
TUNE/SEL knob to select the desired location. Press
the Back key to return to the Nearby POI screen.
The selected location will be shown at the bottom of the
screen.
Choose a category from the Nearby POI list using the
TUNE/SEL knob. Once a category is selected, a
list of available POIs will be displayed. The points are
listed in order of straight-line distance from the selected
location. If the selected location is the current location,
an arrow will show the direction of the Nearby POI.
Turn the TUNE/SEL knob to select the desired POI. This
point can be added to your trip or replace the current
trip. Press the TUNE/SEL knob to calculate a route
to the POI. This will also delete any trip that may have
been active.
Use the Set Dest key to add this POI to your current trip
as your destination without deleting your current trip. This
will take you to the Trip Points screen where this POI can
be moved to any location in your trip point list.
Top 1, 2, 3: The most commonly used categories can
be put at the top of the list for easy access. These
categories are the only available categories when the
vehicle is in motion. To move a category to one of the
Top 3 spots, turn the TUNE/SEL knob to the desired
category. Then, press the Top 1, Top 2, or Top 3
reconfigurable soft key to move the category to that
location.
Location: Press this key to select the location from
which you want to search for Nearby POIs. Use
the TUNE/SEL knob to scroll and select the search area
as the current position, current waypoints, or the
current destination. Press the Back key to return to the
list of POI categories.
Info (Information): Press this key to receive further
information about the chosen POI, such as the address
and phone number. When a Nearby POI is not
available within the search area, “No Facility Found in
This Area” will be displayed.
From this screen you may also transfer information to
your Palm™ hand-held computing device. See “Address
Book” under Main Menu on page 1-6 for more
information.
2-29
Summary of Contents for 2006 CTS
Page 4: ...Overview Navigation System Overview 1 2...
Page 18: ...NOTES 1 16...
Page 56: ...NOTES 2 38...
Page 57: ...Navigation Audio System 3 2 CD DVD Player 3 26 Section 3 Navigation Audio System 3 1...
Page 78: ...Road work Construction Alert Road condition Road visibility Other 3 22...
Page 85: ...Voice Recognition 4 2 Voice Recognition CTS 4 2 Section 4 Voice Recognition 4 1...
Page 132: ...NOTES 5 40...