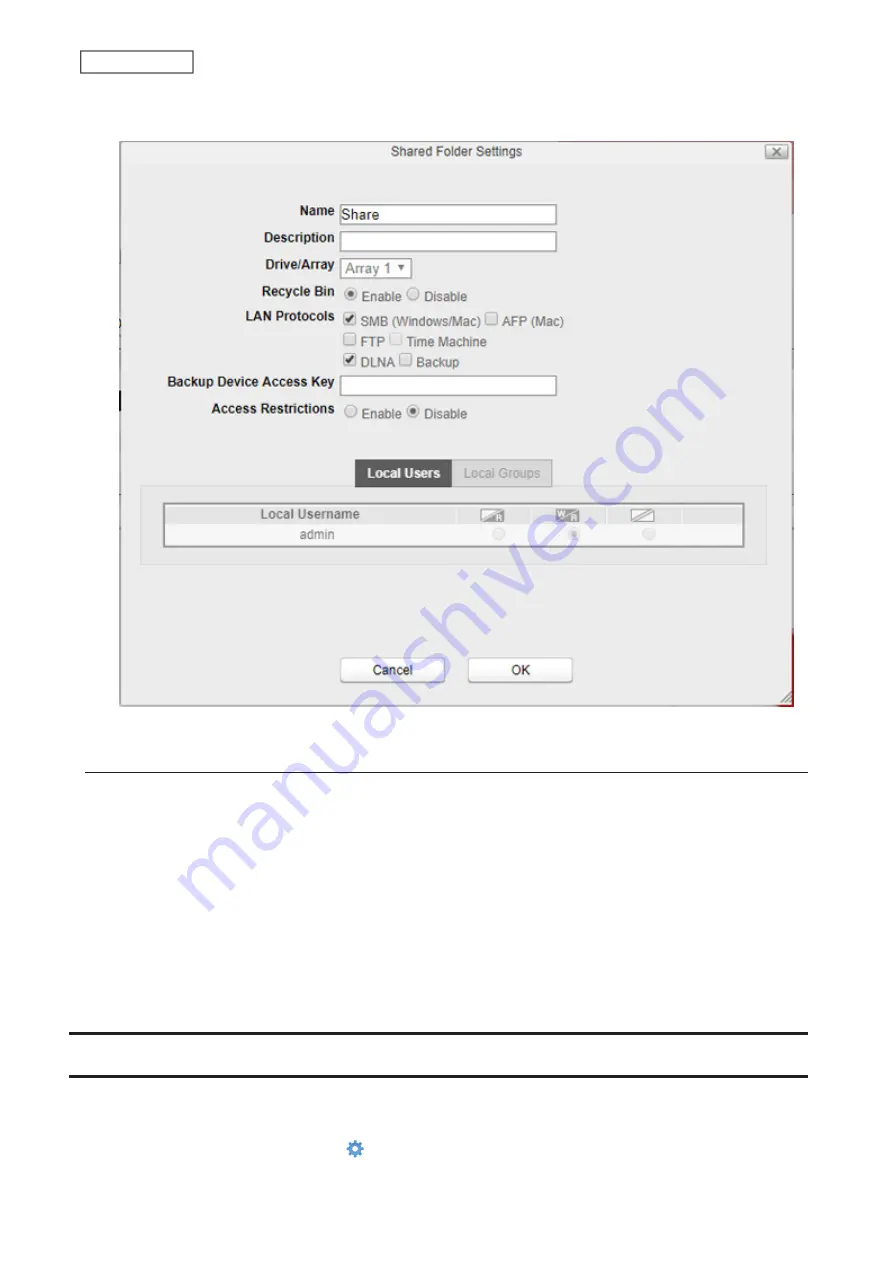
4
Make sure that “DLNA” is enabled for the folder. If not, select the “DLNA” checkbox for “LAN Protocols”, then
click
OK
.
If DLNA service is not enabled, it will be enabled automatically when enabling the service for a shared folder.
Playing Files on a DLNA Client Device
To play back content from a DLNA-compatible device:
1
Connect the DLNA-compatible device to the same network as the LinkStation and turn it on.
2
Select the LinkStation in the software of the DLNA-compatible device.
3
Select the content to be played back.
Notes:
• For more information on playing files, refer to the DLNA-compatible devices’ manuals.
• Windows Media files (.wmv, .wma) without simple index do not support fast forwarding/rewinding.
iTunes
Enable or disable the iTunes server, change the server name, and select a folder for sharing. If iTunes server is
enabled, computers on your network with iTunes can play music files stored on the LinkStation.
1
From Settings, click
System Settings
( ).
66
Chapter 7 Services
Summary of Contents for LinkStation 500
Page 38: ...2 Click the RAID tab 3 Click the array to delete 37 Chapter 5 Disk Manager ...
Page 40: ...2 Click the RAID tab 3 Click Create RAID Array 39 Chapter 5 Disk Manager ...
Page 57: ...3 The system log window will open 56 Chapter 6 System Information ...
Page 66: ...2 Click Folder Setup 3 Select a shared folder for the DLNA server 65 Chapter 7 Services ...
Page 77: ...76 Chapter 7 Services ...
Page 97: ...2 From Settings click System Settings 3 Click Firmware 4 Click Browse 96 Chapter 8 System ...
Page 100: ...2 Click Folder Setup 3 Choose the folder to set as a backup destination 99 Chapter 8 System ...






























