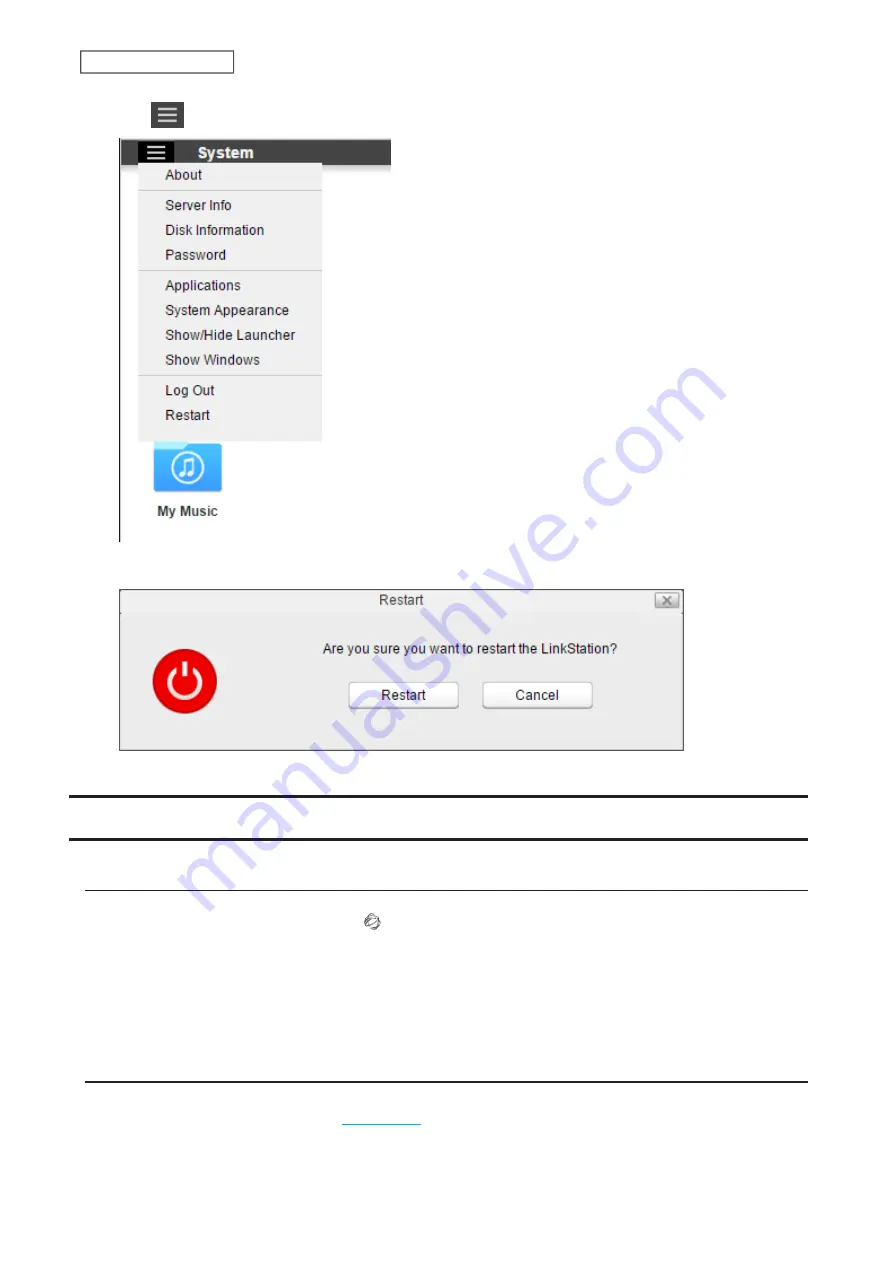
5
Click
at the top-left of Settings and choose
Restart
.
6
Click
Restart
again.
When the power LED stops flashing and glows white, the restart process is complete.
Accessing Shared Folders
Accessing from a Computer
1
Double-click the NAS Navigator2 icon ( ) to start NAS Navigator2.
2
Double-click your LinkStation’s icon.
3
File Explorer will open with shared folders’ lists. For macOS, the LinkStation is mounted as a drive icon on the
desktop or it is displayed in the sidebar of the Finder.
Accessing from a Mobile Device
To access shared folders from a mobile device with the following procedure, you must configure WebAccess settings
first. To configure WebAccess, refer to the
section in chapter 7.
1
Open SmartPhone Navigator.
11
Chapter 1 Getting Started
Summary of Contents for LinkStation 500
Page 38: ...2 Click the RAID tab 3 Click the array to delete 37 Chapter 5 Disk Manager ...
Page 40: ...2 Click the RAID tab 3 Click Create RAID Array 39 Chapter 5 Disk Manager ...
Page 57: ...3 The system log window will open 56 Chapter 6 System Information ...
Page 66: ...2 Click Folder Setup 3 Select a shared folder for the DLNA server 65 Chapter 7 Services ...
Page 77: ...76 Chapter 7 Services ...
Page 97: ...2 From Settings click System Settings 3 Click Firmware 4 Click Browse 96 Chapter 8 System ...
Page 100: ...2 Click Folder Setup 3 Choose the folder to set as a backup destination 99 Chapter 8 System ...



























