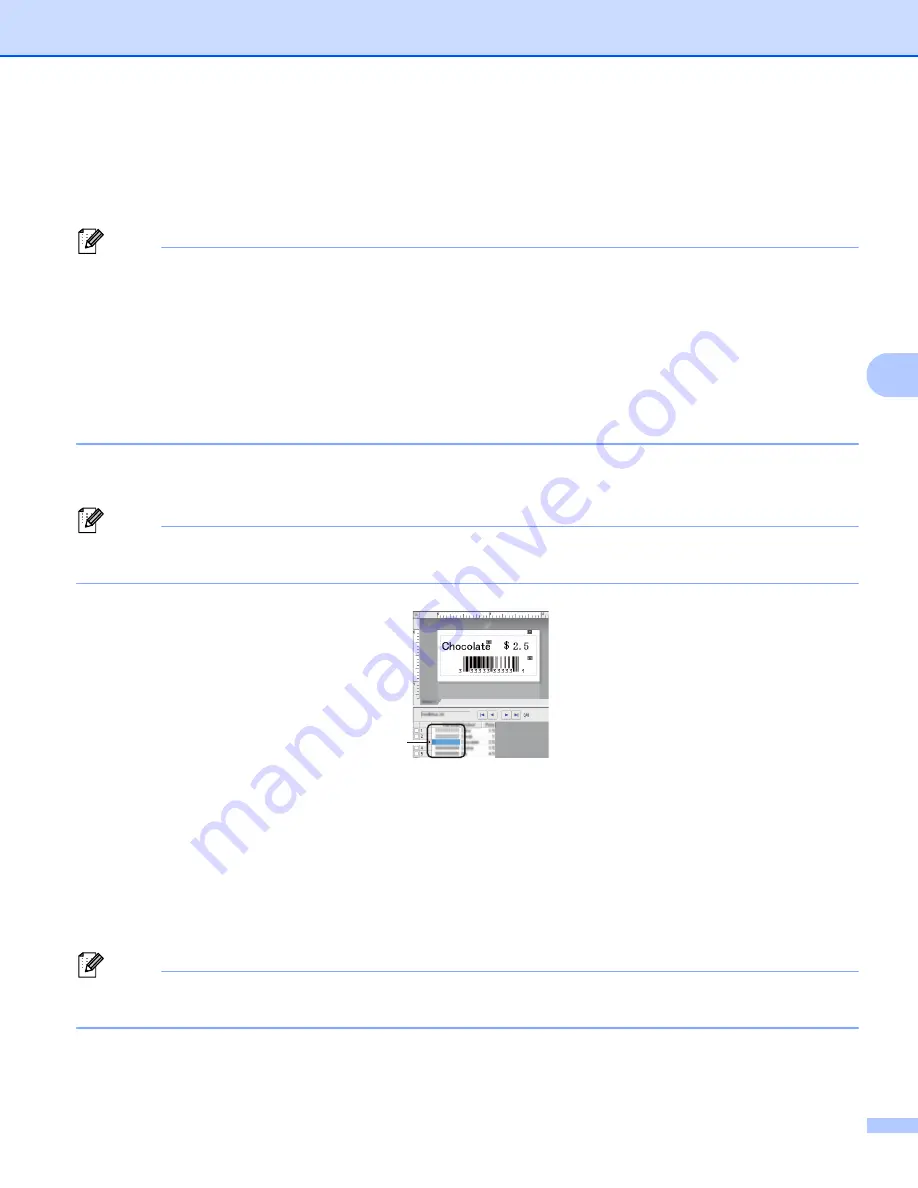
Printing Labels Using P-touch Template
78
5
Database Lookup Printing
5
You can download a database linked to a template, scan a barcode as a keyword to find a record containing
that keyword, and then insert that record into the template and print it out.
Note
• The Label Printer has reserved the leftmost column (field "A") of a downloaded linked database for this
operation, therefore the keyword scanned from a barcode must be in this column of the database.
• For the Label Printer to find keywords successfully, the data in the leftmost column (field "A") must match
exactly the keywords scanned from a barcode.
• P-touch Editor and the Label Printer can only read one line of data in each field of a linked database so
we do not recommend using databases with two or more lines of data in the leftmost column (field "A").
• For more information on the barcodes that can be scanned using various settings, see
for the P-touch Template Function
a
Use P-touch Editor to create a template and connect to a database file. You can link as many columns
to a text and barcode objects in the template as needed.
Note
Make sure the keywords are included in the leftmost column (Field "A") but do not link any text or barcode
object in the template with field "A" if you do not need that data on the printed label.
For more information on specifying the settings, refer to the [
P-touch Editor Help
].
b
Using P-touch Transfer Manager, transfer (from P-touch Editor) a template (label layout) to the Label
Printer. For more information, see
How to Use P-touch Transfer Manager and P-touch Library
The linked database file will also be transferred.
c
When a template is transferred to [
Configurations
] in P-touch Transfer Manager, the [
Key Assign
]
number is automatically assigned.
Note
You can add a custom folder under [
Configurations
], and drag-and-drop a transferred template into that
custom folder to manage different sets of templates.
d
Select the transferred template and then click [
Transfer
] to download the template to the [
Key Assign
]
number in the Label Printer.
(A)
Summary of Contents for QL-810W
Page 213: ......
















































