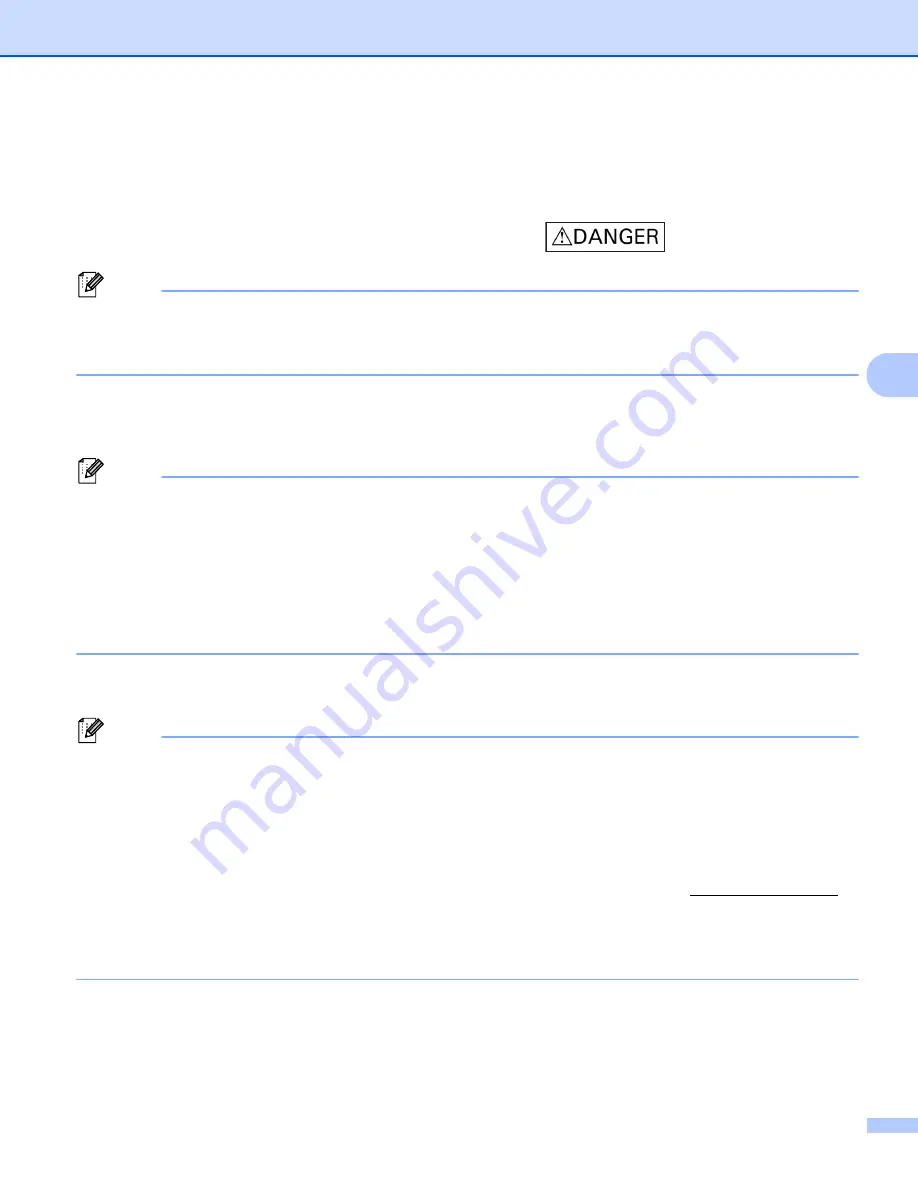
Printing Labels Using P-touch Template
73
5
Standard Template Printing
5
Note
• For more information on the barcodes that can be scanned using various settings, see
for the P-touch Template Function
• Grouped objects will be converted and sent as an image.
a
Using P-touch Transfer Manager, transfer (from P-touch Editor) a template (label layout) to the Label
Printer. For more information, see
How to Use P-touch Transfer Manager and P-touch Library
Note
A text object in the label layout can be converted to an image. After being converted to an image, the text
cannot be changed. This is useful for protecting frequently used templates from being accidentally edited.
In the P-touch Editor Layout window, right-click the text object, and then click [
Properties
]. Click the
[
Expanded
] tab, and then select the [
Text Cannot Be Edited
] check box.
Otherwise, click [
Options
] in the [
Tools
] menu, click the [
General
] tab, and then select the
[
Display Expanded Tabs of Object Properties
] check box under [
Others
].
When the check box is cleared, the object is converted back to text that can be edited.
b
When you transfer data to [
Configurations
] in P-touch Transfer Manager, select the folder containing
the data you want to transfer.
Note
• When a template is transferred to [
Configurations
] in P-touch Transfer Manager, the [
Key Assign
]
number is automatically assigned.
• You can specify a [
Key Assign
] number between 1 and 255 by using the Label Printer buttons.
• For advanced operation, you can specify a [
Key Assign
] number between 1 and 99 (for QL-810W) and 1
and 255 (for QL-820NWB) for any downloaded templates into the Label Printer but you will need to scan
different barcodes in step
to select and print it. For more information, download
the P-touch Template
Manual/Command Reference
(English only) from the Brother Solutions Center at support.brother.com
[Select your region/country.] - [Manuals] - [Choose your product]
• You can add a custom folder under [
Configurations
], and drag-and-drop a transferred template into that
custom folder to manage different sets of templates.
c
Select the transferred template and then click [
Transfer
] to download the template to the [
Key Assign
]
number in the Label Printer.
d
Scan the “P-touch template command (Init begin specifying settings)” barcode.
See
List of Barcodes for the P-touch Template Function
Download frequently used templates or images and
simply scan a barcode to select which one to print.
Example:
Summary of Contents for QL-810W
Page 213: ......
















































