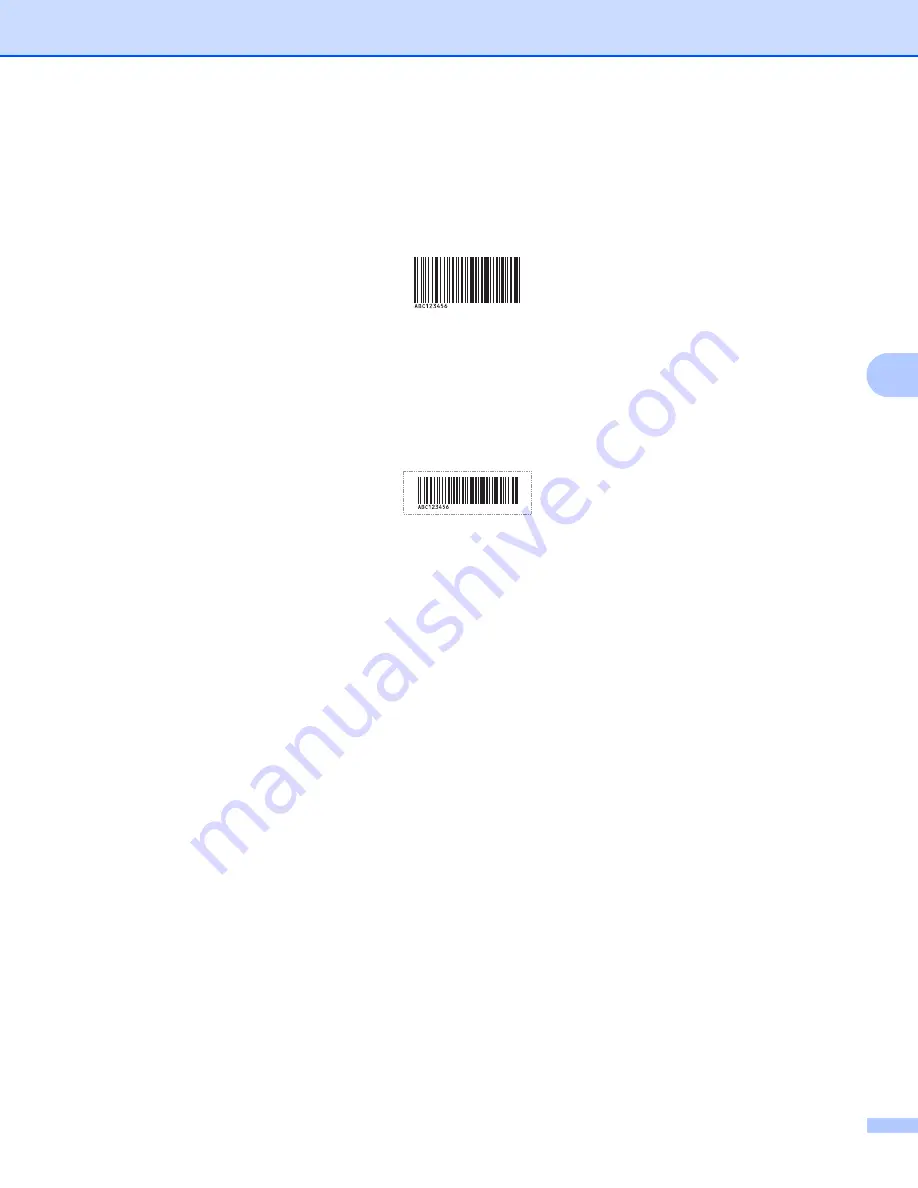
Printing Labels Using P-touch Template
77
5
g
Scan a barcode that contains the data you want inserted into the barcode object in the selected
downloaded template from step
.
Example:
h
Scan the "Begin printing" barcode to send the command to start printing.
i
The barcode in the printed template will contain the data from the barcode scanned in step
.
Example:
(CODE128/9-digit)
Summary of Contents for QL-810W
Page 213: ......
















































