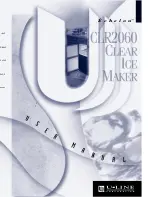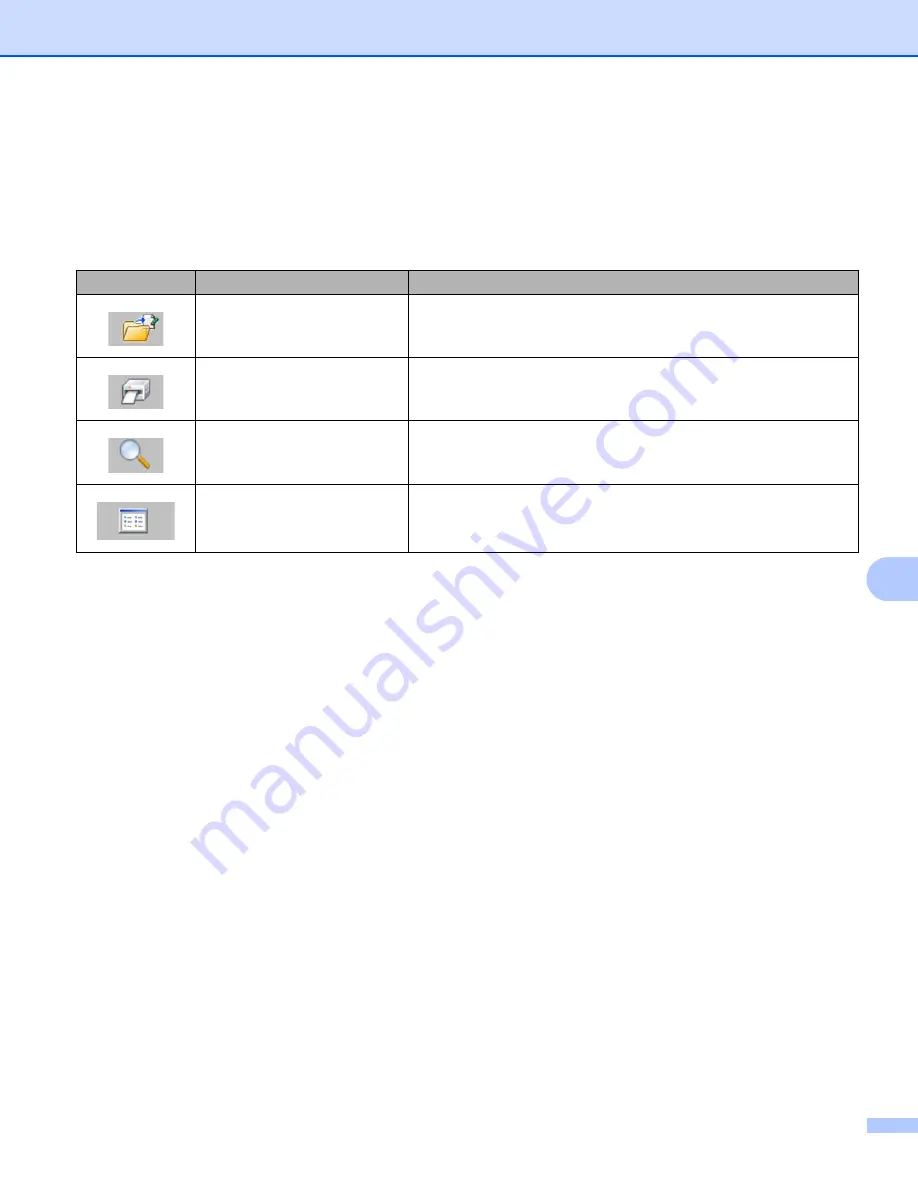
How to Use P-touch Transfer Manager and P-touch Library (Windows
®
only)
133
9
4 Templates List
Displays a list of the templates in the selected folder.
5 Preview
Displays a preview of the templates selected in the templates list.
Explanations of the Toolbar Icons
Icon
Button name
Function
Open
Opens the selected template.
Prints the selected template with the Label Printer.
Search
Allows you to search for templates registered to P-touch Library.
Display Style
Changes the file display style.
Summary of Contents for QL-810W
Page 213: ......