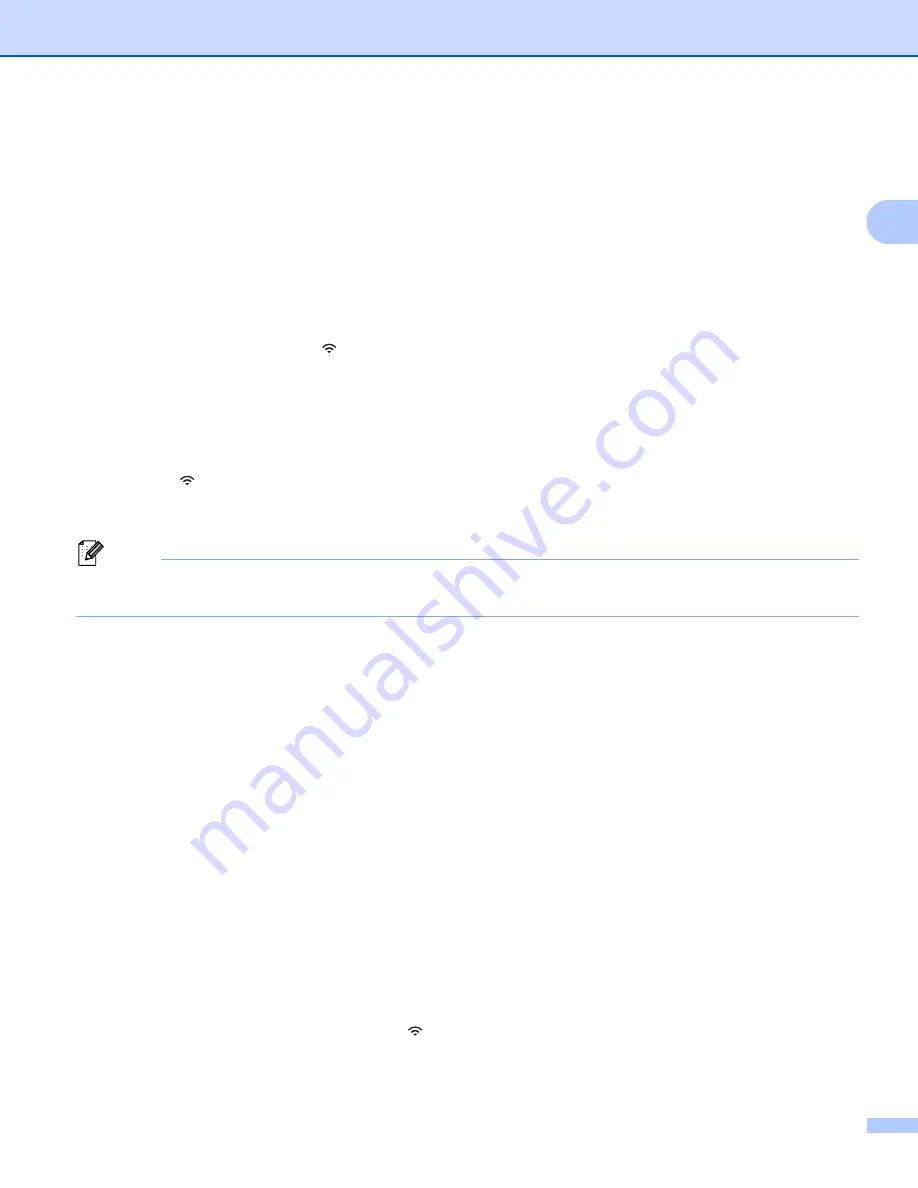
Printing Using a Computer (P-touch Editor)
26
2
2 Enter the SSID that you wrote down, or click [
Search
] and select the SSID from the displayed
list, and enter the password (network key) of your Wi-Fi access point/router.
3 Click [
Apply
].
For more information, see
Communication Settings for Windows
For Mac
Start the Wireless Device Setup Wizard included in the Printer Driver Package, and then follow the
on-screen instructions. The Wireless Device Setup Wizard can be found in the [
Utilities
] folder.
d
For QL-810W
Press and hold the Wi-Fi ( ) Button for one second.
For QL-820NWB
Press the Menu and [
▼
] Buttons to select the [
WLAN
] menu, and then press the [OK] Button. Set
[
WLAN (On/Off)
] to [
On
].
e
When the connection between the Label Printer and your Wi-Fi access point/router is established, the
Wi-Fi ( ) LED starts flashing in blue (QL-810W) or [
Connected!
] appears on the LCD
(QL-820NWB). Computers and mobile devices that are on the same network as the Label Printer will
have access to the Label Printer.
Note
To change any other network settings, use the Printer Setting Tool. For more information, see
Infrastructure Mode + Wireless Direct
2
Infrastructure Mode and Wireless Direct can be used at the same time.
a
Set the Label Printer to Infrastructure/Direct Mode.
Using the Label Printer
1 Press the Menu and [
▼
] Buttons to select the [
WLAN
] menu, and then press the [OK] Button.
2 Press the [
▼
] Button to select the [
Network Mode
] menu, and then press the [OK] Button.
3 Select [
Infra/Direct Mode
], and then press the [OK] Button.
For computers
1 Start the Printer Setting Tool on your computer, and click the [
Communication Settings
] button.
2 Select [
Infrastructure and WirelessDirect
] for [
Selected Interface
] in the [
General
] tab.
For more information on the Communication Settings, see
b
For QL-820NWB, press the Menu and [
▼
] Buttons to select the [
WLAN
] menu, and then press the [OK]
Button.
Set [
WLAN (On/Off)
] to [
On
].
For QL-810W, press and hold the Wi-Fi ( ) Button.
Summary of Contents for QL-810W
Page 213: ......
















































