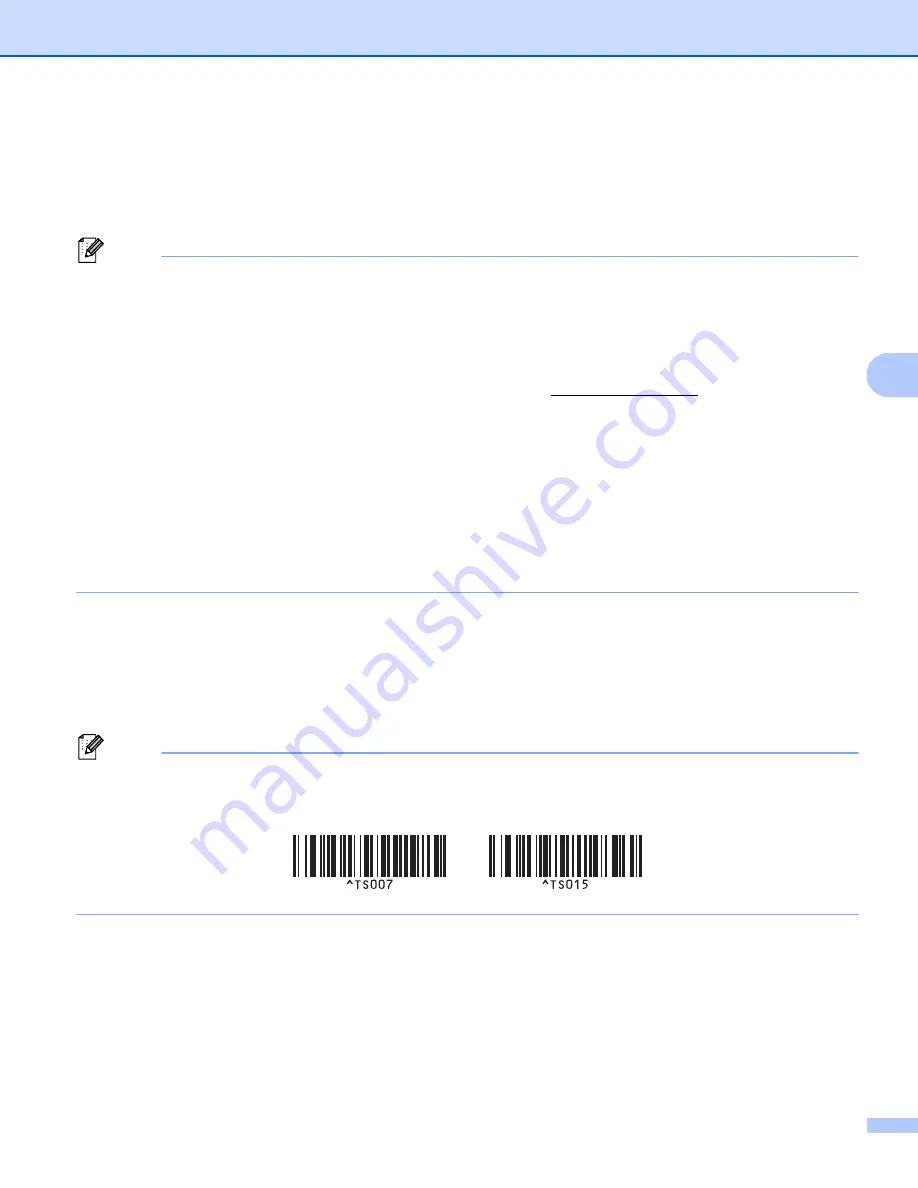
Printing Labels Using P-touch Template
76
5
d
Scan the “P-touch template command (Init begin specifying settings)” barcode.
For more information, see
List of Barcodes for the P-touch Template Function
e
From the list of barcodes under "Basic settings", scan each barcode to send a command or setting to the
Label Printer.
Note
• Settings can be made with multiple commands.
• If no settings have been made by scanning the barcode commands, a template will be printed using the
P-touch Template settings. The default P-touch Template settings are to print a single copy with [
Auto
Cut
] turned [
On
].
For more information on P-touch Template Setting Tool, download
P-touch Template Manual/Command
Reference
(English only) from the Brother Solutions Center at support.brother.com
[Select your region/country.] - [Manuals] - [Choose your product]
• To specify the number of copies you want, scan the “Number of copies” barcode, and then scan the
barcodes under “For entering numbers” to specify a three-digit number. The setting is automatically
applied when three digits have been specified.
Example:
Specify numbers by scanning the following barcodes: 7
i
[0][0][7], 15
i
[0][1][5]
• To change the setting for the number of copies, scan the “Number of copies” barcode again, and then scan
the barcodes for the new three-digit number.
f
Scan the "Select template" barcode and then scan the barcodes under "For entering numbers" with the
same number (three digits) as the [
Key Assign
] number used for the downloaded template to be printed.
The downloaded template will be automatically selected after the three digit numbers have been
scanned.
Example:
Specify the three digit numbers by scanning the following barcodes: 7
i
[0][0][7], 15
i
[0][1][5]
Note
You can use P-touch Editor to create and print a label with a single barcode for step
Example:
Summary of Contents for QL-810W
Page 213: ......






























