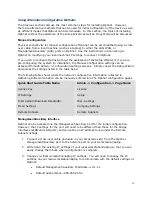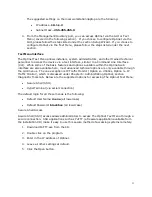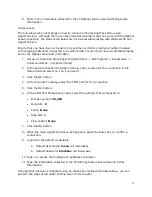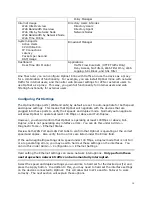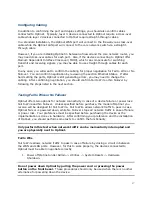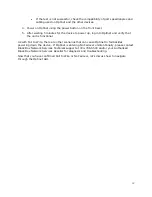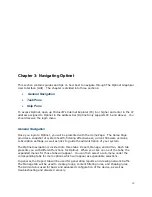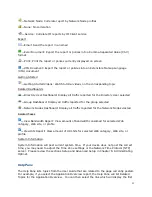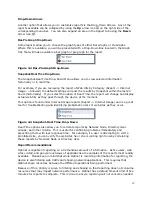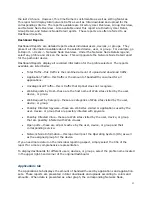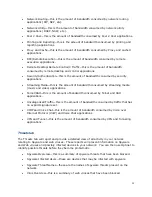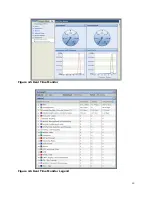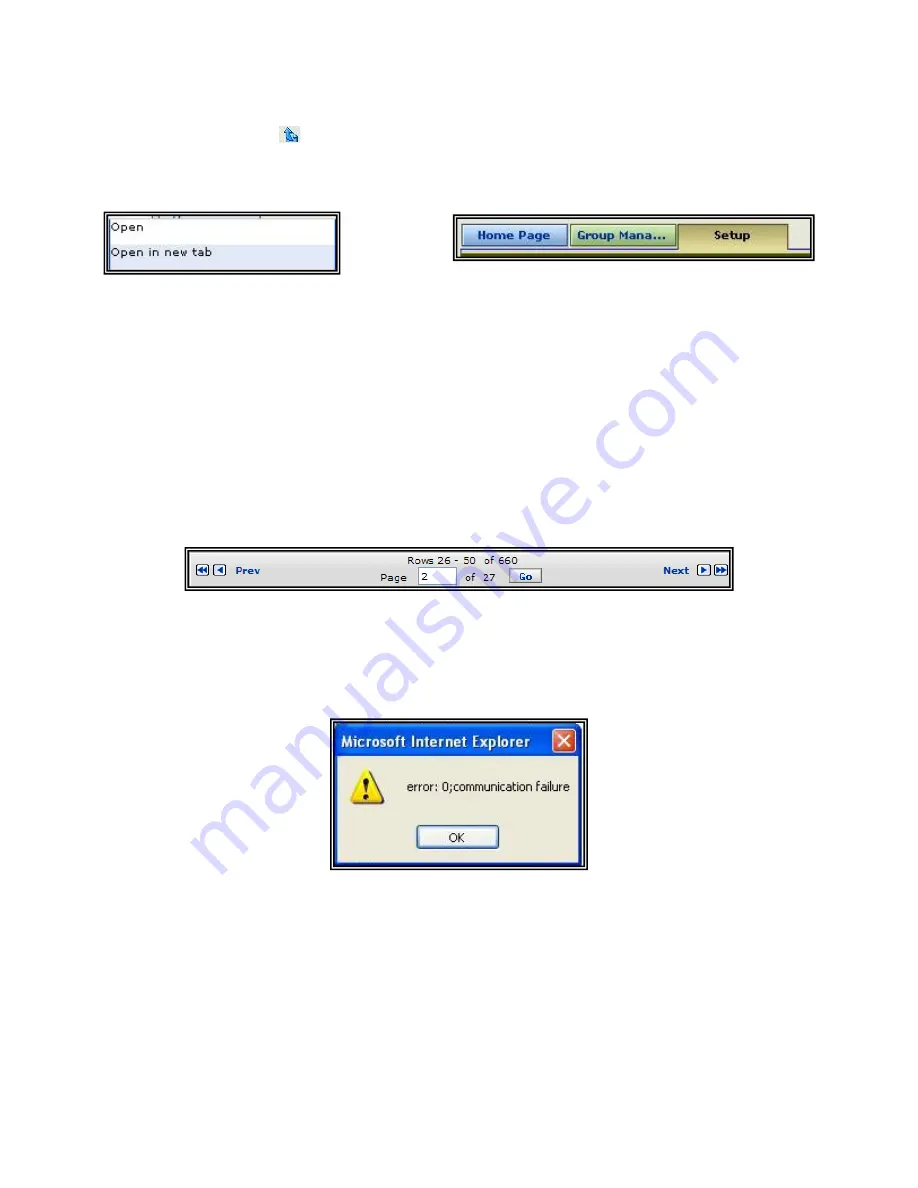
21
You can navigate back between tabs and reports by using the back arrow button located
next to the Admin tab
. Do not use the back arrow button available on your web browser
since this will take you back to the Optinet login page. You can have multiple tabs open for
ease of use by right-clicking a selection and choosing Open in new tab. Each tab color will
correspond to the main menu tab color.
Figure 3.1 Optinet Navigations tabs
For large reports, group membership, or application menus, Optinet has a pagination menu
that can be used to navigate to specific pages or towards the end or beginning of a series.
The open box in the pagination menu allows you to view a certain page after entering the
page number and clicking the Go button (the available pages are listed above the open
box).
You can also navigate to the next (Next) or previous (Prev) page by clicking the single
arrow or to the very end or beginning of the series by clicking the double arrows. Where
available, the pagination menu will post towards the bottom of the report, membership box,
or application menu.
Figure 3.2 Optinet Pagination arrows
Finally, depending upon which tasks are being performed, you may receive a
communication error from Optinet. This is usually a result of services being restarted. If
you are presented with the below dialog box, select the OK button, wait 30 seconds, and
attempt to access a menu. If the problem persists, you may need to re-login to Optinet.
Figure 3.3 Communication Error Dialog Box
Now that you have become familiar with general navigation, let’s explain the Tasks Pane,
Help pane, and the different navigation options available.