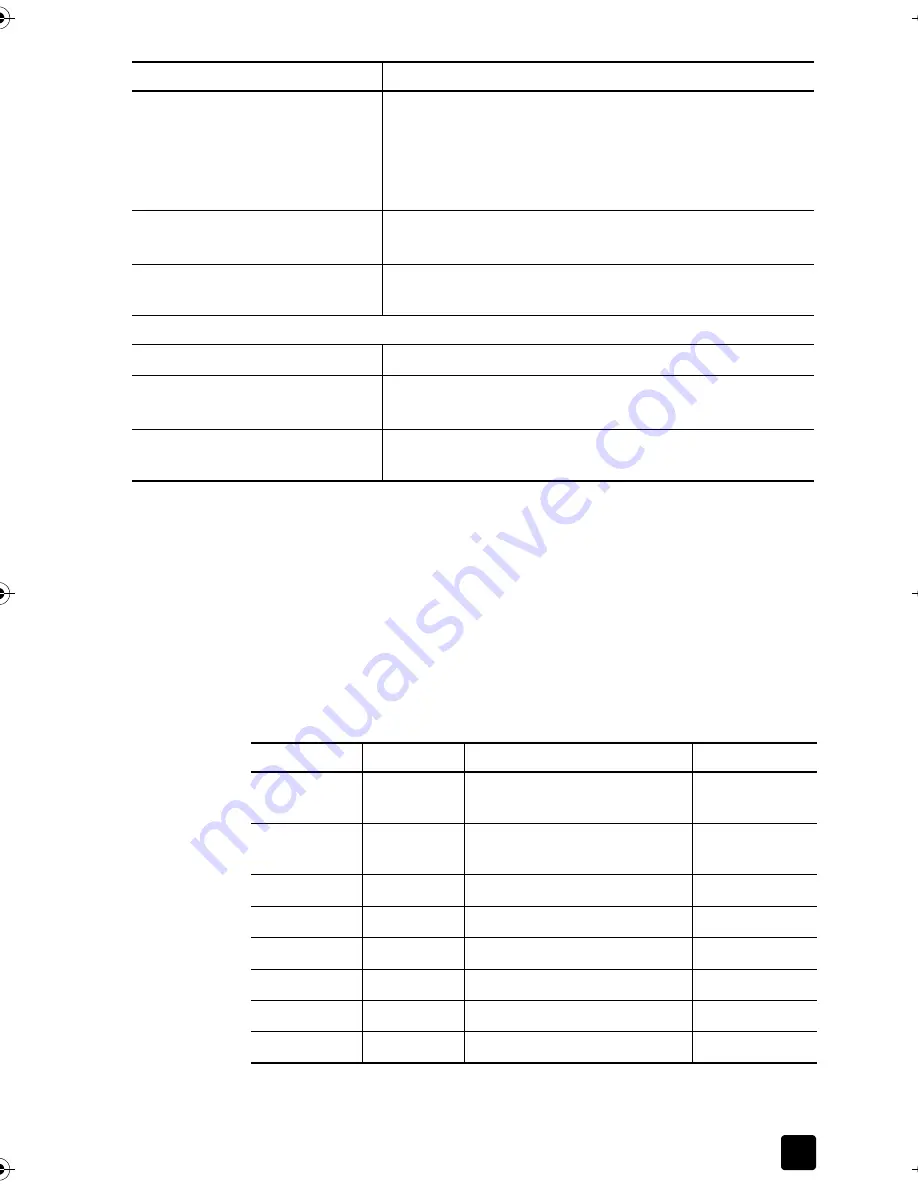
Reference Guide
Technical information
57
Print specifications
•
1200 x 1200 dpi black with resolution enhancement technology (REt)
•
1200 x 1200 dpi color with HP PhotoREt
III
•
Method: Drop-on-demand thermal inkjet
•
Language: HP PCL Level 3, PCL3 GUI or PCL 10
•
Print speeds vary according to the complexity of the document.
•
Duty cycle: 500 printed pages per month (average)
•
Duty cycle: 3000 printed pages per month (maximum)
Cards
3 x 5 in. (76.2 x 127 mm)
4 x 6 in. (101.6 x 152 mm)
5 x 8 in. (127 x 203.2 mm)
A6: 105 x 148.5 mm
hagaki post card: 100 x 148 mm
Labels
Letter: 8.5 x 11 in. (216 x 279 mm)
A4: 210 x 297 mm
Custom
3 x 5 in. up to 8.5 x 14 in. (76.2 x 127 up to 216 x 356
mm)
Automatic Document Feeder (ADF)
Plain Paper
16 to 24 lb. long-grain paper -- 35 sheets maximum
Specialty Paper
Premium Inkjet
Bright White Inkjet
Transparencies, Photo media,
Photos
Not supported
Type
Size
Mode
Resolution (dpi)
Speed (ppm)
Best/inkjet/
1200
Black
1200 x 1200
2
Color
1200 x 1200
(up to 4800 optimized dpi
1
)
1 Up to 4800 x 1200 optimized dpi color printing on premium photo
papers, 1200 x 1200 input dpi.
.5
Normal
Black
600 x 600
7
Color
600 x 600
4
Everyday
Black
600 x 600
8
Color
600 x 600
6
Fast
Black
300 x 300
up to 19.0
Color
300 x 300
up to 15.0
Titan.book Page 57 Wednesday, February 26, 2003 12:30 PM
Summary of Contents for Belgafax 700
Page 1: ...Belgafax 700 User manual ...
Page 7: ...Chapter 1 2 ...
Page 13: ...Chapter 2 8 ...
Page 21: ...Chapter 3 16 ...
Page 31: ...Chapter 4 26 ...
Page 53: ...Chapter 7 48 ...
Page 57: ...Chapter 8 52 Connecting to the USB port on your computer ...
Page 59: ...Chapter 8 54 ...
Page 71: ...www olivettitecnost com 2003 Hewlett Packard Company Printed in Italy 293428V ...









































