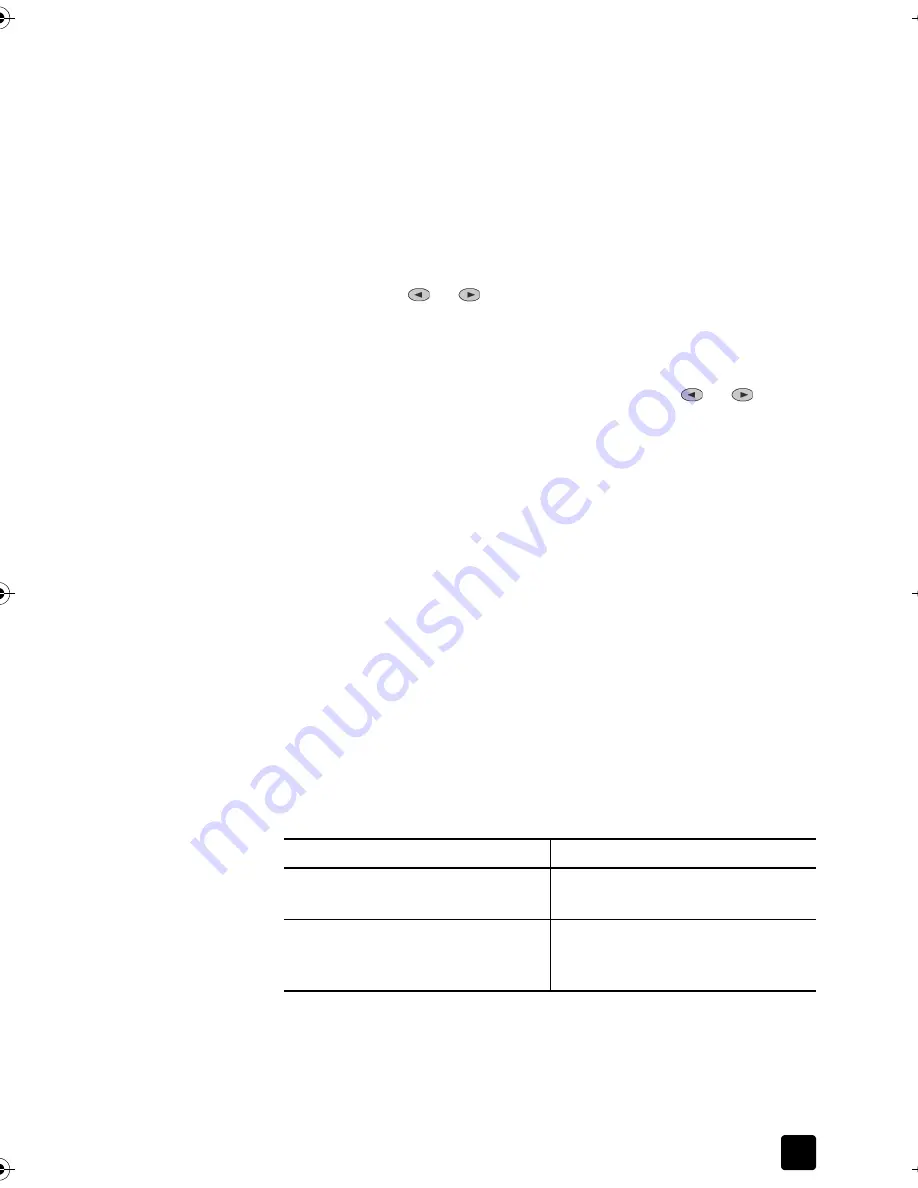
Reference Guide
Additional Setup Information
51
Set the language and country/region
Usually, the language and country/region are set when you install the device.
If you set the country/region or language incorrectly during installation,
use the following procedure.
1
Press
Menu
.
2
Press
7
, then press
4
.
This selects
Maintenance
, and then selects
Set Language & Country/
Region
.
You are prompted with a list of languages. You can also scroll through the
languages using
or
.
3
Using the keypad, enter the two-digit number for the desired language.
4
When prompted, press
1
for Yes or
2
for No to confirm the language.
You are prompted with all the countries/regions for the selected language.
You can also scroll through the countries/regions using
or
.
5
Using the keypad, enter the two-digit number for the desired country/
region.
6
When prompted, press
1
for Yes or
2
for No to confirm the country/region.
7
You can confirm the language and country/region by printing a Self-Test
Report, as follows:
a. Press
Menu
.
b. Press
3
, then press
5
.
This selects
Print Report
, and then selects
Self-Test Report
.
Connect your device to your computer
Your device supports HOT Swapping, meaning you can connect to the
unit while the power is on at your computer and the unit.
Connect your USB port
Connecting your computer to your device with USB is straightforward.
Simply plug one end of the USB cable into the back of your computer and the
other in the back of the unit.
What works
What does not work
Plugging into the USB port on your
computer
Plugging into the USB port located
on the keyboard
Plugging into a powered hub that is
connected to the USB port on your
computer
Plugging into a non-powered USB
hub
Titan.book Page 51 Wednesday, February 26, 2003 12:30 PM
Summary of Contents for Belgafax 700
Page 1: ...Belgafax 700 User manual ...
Page 7: ...Chapter 1 2 ...
Page 13: ...Chapter 2 8 ...
Page 21: ...Chapter 3 16 ...
Page 31: ...Chapter 4 26 ...
Page 53: ...Chapter 7 48 ...
Page 57: ...Chapter 8 52 Connecting to the USB port on your computer ...
Page 59: ...Chapter 8 54 ...
Page 71: ...www olivettitecnost com 2003 Hewlett Packard Company Printed in Italy 293428V ...






























