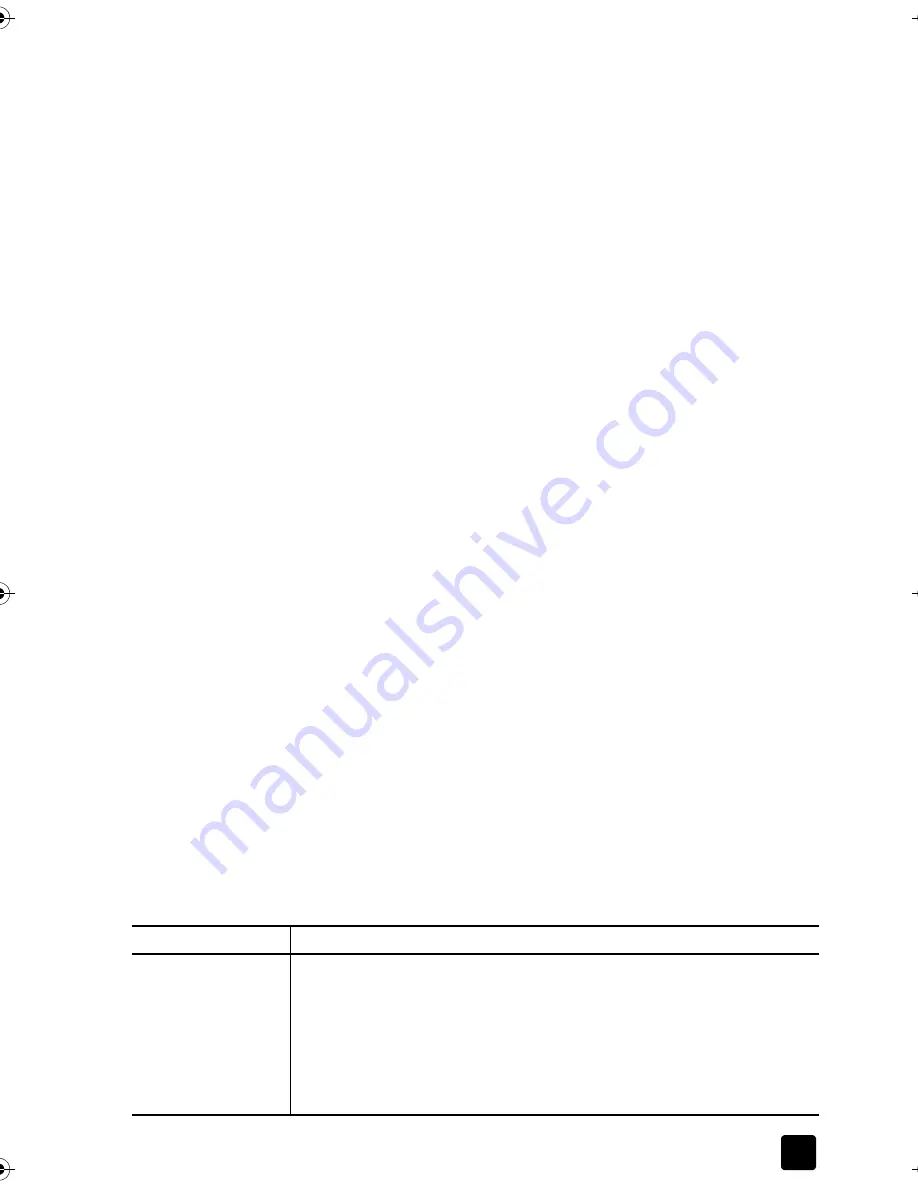
Reference Guide
Load Originals and Load Paper
13
Load hagaki cards
The following is the procedure for loading hagaki cards.
1
Remove the output tray, and slide the paper-width and paper-length guides
to their outermost positions.
2
Remove all paper from the paper tray and slide a stack of cards into the
tray until they stop.
–
For one-sided printing, load cards with addressee’s zip code end
toward the device. Make sure the side to which you want to print
(address side or image side) faces down.
–
For manual two-sided printing, load card with addressee’s zip code
end toward the device. Make sure the address side faces down.
–
For automatic two-sided printing, load cards with zip code end toward
you. Make sure the address side faces down.
–
For Oufuku hagaki, load the addressee’s address side facing down
with zip code end toward the device.
3
Adjust the paper-width guide against the cards, and then slide the
paper-length guide in until it stops. Make sure the cards fit within the tray
(do not overload it).
Load photo paper
The following is the procedure for loading 4-by-6 inch photo paper.
1
Remove all paper from the paper tray, and then slide a stack of photo
paper into the tray until they stop.
Make sure the print side faces down.
If the photo paper you are using has perforated tabs, load the photo paper
so that the tabs are closest to you.
2
Adjust the paper-width guide against the photo paper, and then slide the
paper-length guide in until it stops.
Make sure the photo paper fits within the tray (do not overload it).
Tips for loading other types of paper
The following table provides guidelines for loading certain types of paper and
transparency film. For best results, adjust the paper settings each time you
change paper types and paper sizes. For more information, see
Set the paper
type
on page 14.
Paper
Tips
Labels (works only
with printing)
• Always use letter-size or A4-size label sheets designed for use with
inkjet devices (like Avery Inkjet Labels), and make sure that the labels
are not over two years old.
• Fan the stack of labels to make sure none of the pages are sticking
together.
• Place a stack of label sheets on top of standard paper in the paper
tray, print-side down. Do
not
insert labels one sheet at a time.
Titan.book Page 13 Wednesday, February 26, 2003 12:30 PM
Summary of Contents for Belgafax 700
Page 1: ...Belgafax 700 User manual ...
Page 7: ...Chapter 1 2 ...
Page 13: ...Chapter 2 8 ...
Page 21: ...Chapter 3 16 ...
Page 31: ...Chapter 4 26 ...
Page 53: ...Chapter 7 48 ...
Page 57: ...Chapter 8 52 Connecting to the USB port on your computer ...
Page 59: ...Chapter 8 54 ...
Page 71: ...www olivettitecnost com 2003 Hewlett Packard Company Printed in Italy 293428V ...
















































