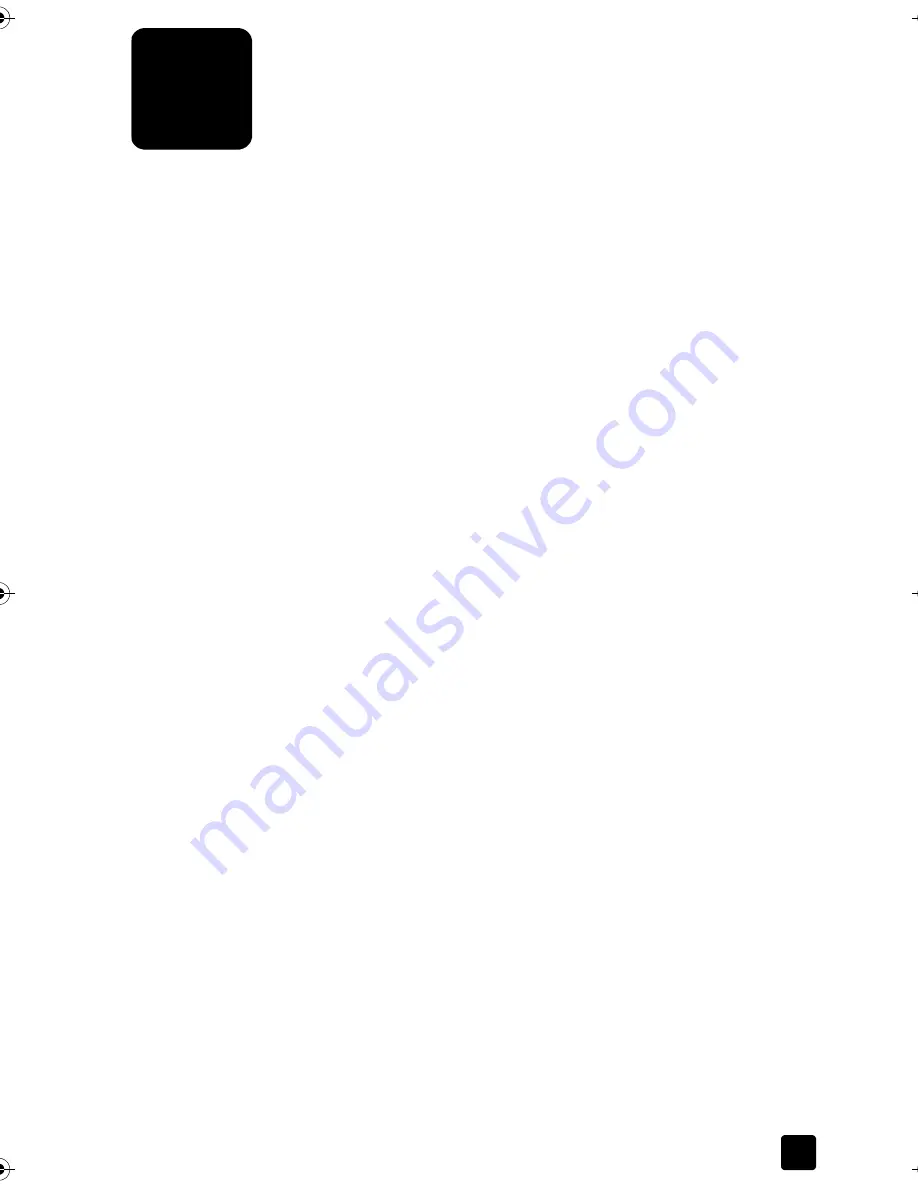
5
27
Use the Scan Features
Scanning is the process of converting documents and pictures into an electronic
format for your computer. You can scan just about anything:
•
Text documents
•
Photos
•
Magazine articles
•
3D objects (be careful not to scratch the glass) to put into catalogs and
flyers
Because the scanned image is in an electronic format, you can load it into your
graphics program and modify it to suit your needs. You can do the following:
•
Scan a logo and use it in your publishing software, allowing you to print
business cards and brochures for yourself.
•
Scan photos and e-mail them to co-workers and friends, create a
photographic inventory of your office or home, or create an electronic
scrapbook.
Note:
To use the scan features, your unit and computer must be
connected and turned on. The software must also be installed and
running on your computer prior to scanning. To verify that the
software is running, look for a status icon in the system tray.
For more information about scanning your documents or pictures from the
software, see the Photo & Imaging Help.
Scan an original
You can start a scan from your computer or from your device.
To scan an original from your computer
1
Load your original either on the glass or in the automatic document feeder
(ADF).
For more information, see
Load originals
on page 9.
2
Press
Start Scan
.
A scan of the original appears in the scan preview window.
3
In the scan preview, you can adjust the scanned image. When you have
finished, click
Accept
.
For more information about making changes to an image during the
preview, see the Photo & Imaging Help.
The unit does a final scan of the original and sends the image to
the Photo & Imaging Gallery.
Titan.book Page 27 Wednesday, February 26, 2003 12:30 PM
Summary of Contents for Belgafax 700
Page 1: ...Belgafax 700 User manual ...
Page 7: ...Chapter 1 2 ...
Page 13: ...Chapter 2 8 ...
Page 21: ...Chapter 3 16 ...
Page 31: ...Chapter 4 26 ...
Page 53: ...Chapter 7 48 ...
Page 57: ...Chapter 8 52 Connecting to the USB port on your computer ...
Page 59: ...Chapter 8 54 ...
Page 71: ...www olivettitecnost com 2003 Hewlett Packard Company Printed in Italy 293428V ...






























