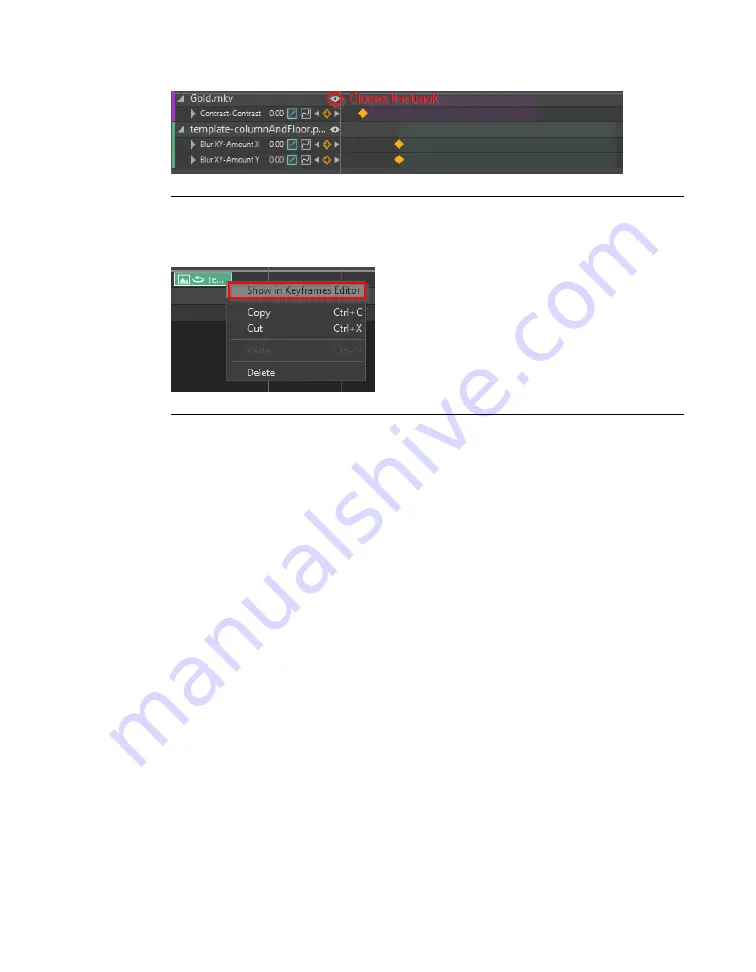
Figure 8.17. Eye icon in keyframes editor
Elements can also be added in the keyframes editor by right clicking on the element
and choosing
Show in Keyframes Editor
. This also works on a multiple selection.
Figure 8.18. Show in keyframes editor
8.5.1
Animating an element's position
To start animating the position of a media element, move the playhead forward in time
and start dragging the media element. If you are in a 3D project, you must select a screen
in the Viewport pane. When you drag the element, a line showing the actual path of
the movement appears in the canvas. A yellow diamond shows the location in space of
each keyframe, and the small yellow dots represent intermediate positions (every ten
frames). You can judge how the speed of the element varies along the path. The further
apart the points are, the faster the element is. See
Figure 8.19, “Animated position trail”
You can repeat the process—move the playhead in time and drag the media element at
the desired location—and keyframes are generated automatically.
217
Barco Pn: 60600325
Barco Media Server XPR-Series User Guide
Section 8: Features
Summary of Contents for XPR-600
Page 1: ...Barco Media Server XPR Series User Guide Part number 60600325 Version 00 00 January 22 2016...
Page 4: ...HighEndSystems Barco Pn 60600325...
Page 11: ......
Page 17: ......
Page 19: ......
Page 63: ......
Page 79: ......
Page 131: ......
Page 145: ......
Page 235: ......
Page 237: ......
Page 247: ......
Page 255: ......
Page 267: ......






























