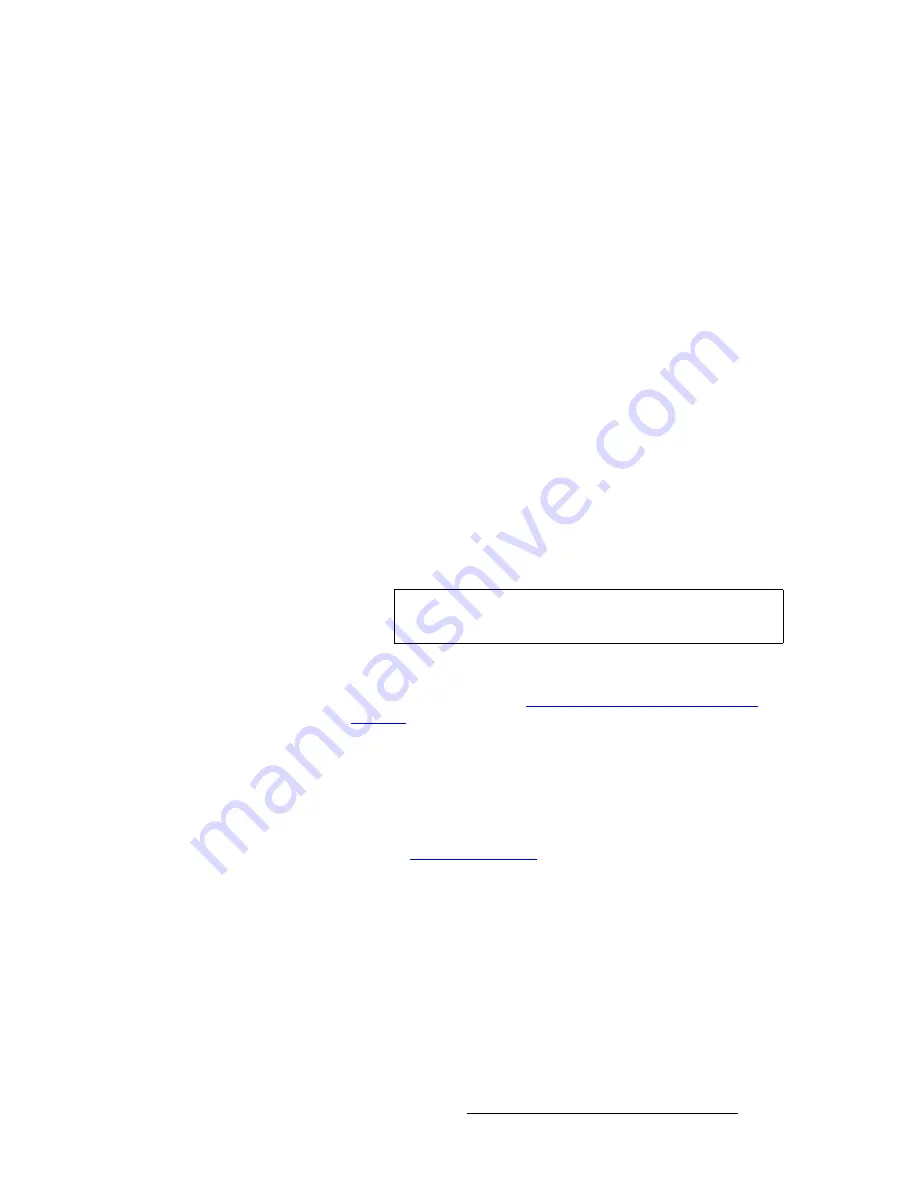
PDS • User’s Guide
103
6. Upgrading Firmware
Upgrading Firmware Using the Web Upgrade
qêçìÄäÉëÜççíáåÖ=bíÜÉêåÉí=`çããìåáÅ~íáçå
Use the following steps to determine the IP address of the PDS, and establish proper
communications:
1.
Power-up the PDS.
2.
Note the PDS’s
current
IP address:
a.
From the
Status Menu
, press SEL to display the
Setup Menu
.
b.
Select
System
to display the
System Menu
.
c.
Select
Ethernet
to display the
Ethernet Menu
.
d.
Make a note of the information on the
IP
line, which shows the current IP
address in all modes (with DHCP on or off).
3.
Attempt to ping the PDS as follows:
a.
Connect the PDS’s Ethernet port to a Switch.
b.
Connect the Ethernet Switch to your PC.
c.
Turn on the PC or laptop.
d.
Open a command prompt window on the PC. Click
Start > Programs >
Accessories > Command Prompt
.
e.
On the command prompt line, type:
ping 192.168.0.10
... followed by
Enter
.
f.
If the computer can successfully communicate with the PDS, you will see
a series of “
replies
” from the target IP address. Repeat the upgrade
procedure as outlined in the “
Upgrading Firmware Using the Web
Upgrade
” section on page 98.
g.
If you see a “
Request timed out
” message, the PC is unable to locate
the PDS. If this is the case:
•
Check your network connections and settings as described
above, or,
•
Contact your network administrator, or,
•
Contact
Technical Support
. In Appendix C, refer to the
“
Contact Information
” section on page 150 for details.
Note
Use the unit’s actual IP address, as determined in step
2
above.
Summary of Contents for PDS
Page 1: ...r d map Manual 26 1204000 00 Revision 00...
Page 36: ...22 PDS User s Guide 3 Installation Format Connection Table...
Page 98: ...84 PDS User s Guide 4 Operation Using Front Panel Lockout...
Page 118: ...104 PDS User s Guide 6 Upgrading Firmware Upgrading Firmware Using the Web Upgrade...
Page 121: ...PDS User s Guide 107 K p Output Specifications...
Page 174: ...160 PDS User s Guide Index...






























