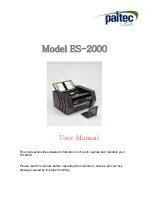Single Source Master
BarcoMed Driver Tab
85
one row” option from the pull-down list. This would cause the
Windows virtual desktop to be resized to fit on the three
monitors, and you can move your cursor horizontally from one
screen to the other. If “Custom Configuration” is displayed, it
means that the current monitor configuration was set via the
registry and it doesn’t agree with any of the configurations that
the display control panel supports. Contact Barco Medical
Imaging Systems for further information.
Configuring the Windows 2000 or Windows XP desktop
Important:
If you are using a color display in conjunction with
your Barco grayscale display(s) you should configure your
desktop before setting the resolution of the your Barco grayscale
display(s).
Under Windows 2000 or Windows XP the recommended
configuration for best grayscale image quality when using a color
display in conjunction with your high-resolution grayscale
display(s) is to set the
color display
as the
primary
monitor.
Then set the colors setting on the “Settings” tab of the Windows
Display Control Panel to the highest possible color depth (e.g. 32
bits-per-pixel “true color”) supported by the color display’s
controller.
The colors setting for your high-resolution grayscale displays
should default to 256 colors (8 bits per pixel). Set the
palette
mode
for the your high-resolution grayscale displays to
Static
Gray palette with NO system colors
. This guarantees that the all
of the 256 gray levels available for GDI graphics will be present,
and also eliminates the danger that colors will change when
focus moves among different applications.
However, if you are using the
Color to Gray Compatibility
palette
mode, the color setting for your high-resolution grayscale
displays should default to True Color (32 bits per pixel). Even
though this palette mode supports 32 bit True Color, we
recommend that when using a using a color display in
conjunction with your high-resolution grayscale display(s) that
you still set the
color display
as the
primary
monitor.
Summary of Contents for CORONIS 1MP
Page 1: ...Installation User Manual Coronis 1MP...
Page 12: ...13 Display Controller Installation...
Page 13: ...Display Controller Installation 14 This page intentionally left blank...
Page 20: ...21 Display Installation...
Page 21: ...Display Installation 22 This page intentionally left blank...
Page 36: ...37 Software Installation...
Page 37: ...Software Installation 38 This page intentionally left blank...
Page 70: ...71 Display Controller Tools...
Page 71: ...Display Controller Tools 72 This page intentionally left blank...
Page 75: ...Barco Display Tab Single Source Master 76 Figure 38...
Page 88: ...BarcoMed Hardware Tab 89 Figure 44 BarcoMed Hardware Tab under Windows NT 4 0...
Page 96: ...97 Display Tools...
Page 97: ...Display Tools 98 This page intentionally left blank...
Page 109: ...Barco DPMS Screen Saver Single Source Master 110 This page intentionally left blank...
Page 113: ...Barco I Switch Software 114 This page intentionally left blank...
Page 114: ...115 Display Operation...
Page 115: ...Display Operation 116 This page intentionally left blank...
Page 148: ...149 MediCal Software Installation and Operation...
Page 149: ...MediCal Software Installation and Operation 150 This page intentionally left blank...
Page 152: ...153 Troubleshooting...
Page 153: ...Troubleshooting 154 This page intentionally left blank...
Page 166: ...Single Source Master Driver re installation updates or removal 167...