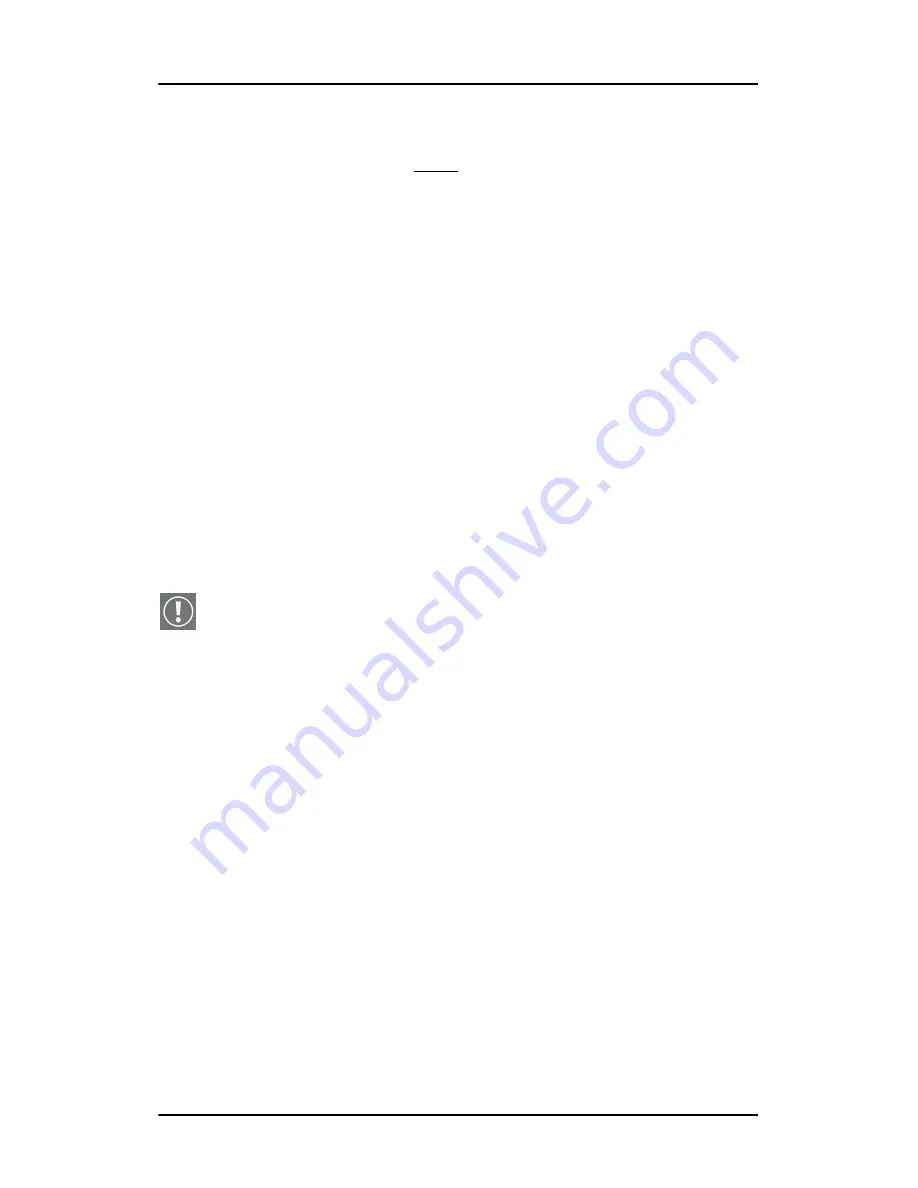
BarcoMed Hardware Tab
93
Customer Information Screen
All fields on this screen
must
be filled in. This screen asks the
user for contact information that will help the Barco support
team contact the customer. The user will not be allowed to move
forward to the next screen unless all of the fields are filled in.
Customer Diagnostic Questions Screen
This screen allows the user to tell the Barco ImageCare team as
much as possible about the problem. For the Medical Viewing
Applications Running field, enter the medical applications that
are currently running on the system with the problem. For the
“Any Applications using DIMPL” question, select the
“radio
button”
that applies to the correct response. For the “Detailed
Description” field,
enter a detailed description of the problem
.
And, for the Additional Notes field, enter any information that
could help the Barco ImageCare team diagnose the problem.
Gathering Diagnostic Data Screen
Important:
When performing the Graphics Operations, you must
drag the
"Gathering Diagnostic Data Screen"
onto the display
for which you want the Graphics Operations data.
This screen gathers the diagnostic data from the user’s system as
described above in this document. Click the
“Start Diagnostic”
button to begin the diagnostic gathering process.
To perform the graphics operations test, check the graphics
operations checkbox. During the graphics operations test, several
things will happen to the screen. Each graphics operation is
performed for 10 seconds. To quit the graphics operations test at
any time, press the Escape button.
To create a summary report for QA purposes, check the summary
report checkbox. If this box is checked, an additional report will
be saved on the desktop called BarcoExamSummary.txt.
Please let the wizard gather all of the data, the
“NEXT”
button
will be enabled only after all of the information is gathered. Once
Summary of Contents for CORONIS 1MP
Page 1: ...Installation User Manual Coronis 1MP...
Page 12: ...13 Display Controller Installation...
Page 13: ...Display Controller Installation 14 This page intentionally left blank...
Page 20: ...21 Display Installation...
Page 21: ...Display Installation 22 This page intentionally left blank...
Page 36: ...37 Software Installation...
Page 37: ...Software Installation 38 This page intentionally left blank...
Page 70: ...71 Display Controller Tools...
Page 71: ...Display Controller Tools 72 This page intentionally left blank...
Page 75: ...Barco Display Tab Single Source Master 76 Figure 38...
Page 88: ...BarcoMed Hardware Tab 89 Figure 44 BarcoMed Hardware Tab under Windows NT 4 0...
Page 96: ...97 Display Tools...
Page 97: ...Display Tools 98 This page intentionally left blank...
Page 109: ...Barco DPMS Screen Saver Single Source Master 110 This page intentionally left blank...
Page 113: ...Barco I Switch Software 114 This page intentionally left blank...
Page 114: ...115 Display Operation...
Page 115: ...Display Operation 116 This page intentionally left blank...
Page 148: ...149 MediCal Software Installation and Operation...
Page 149: ...MediCal Software Installation and Operation 150 This page intentionally left blank...
Page 152: ...153 Troubleshooting...
Page 153: ...Troubleshooting 154 This page intentionally left blank...
Page 166: ...Single Source Master Driver re installation updates or removal 167...






























