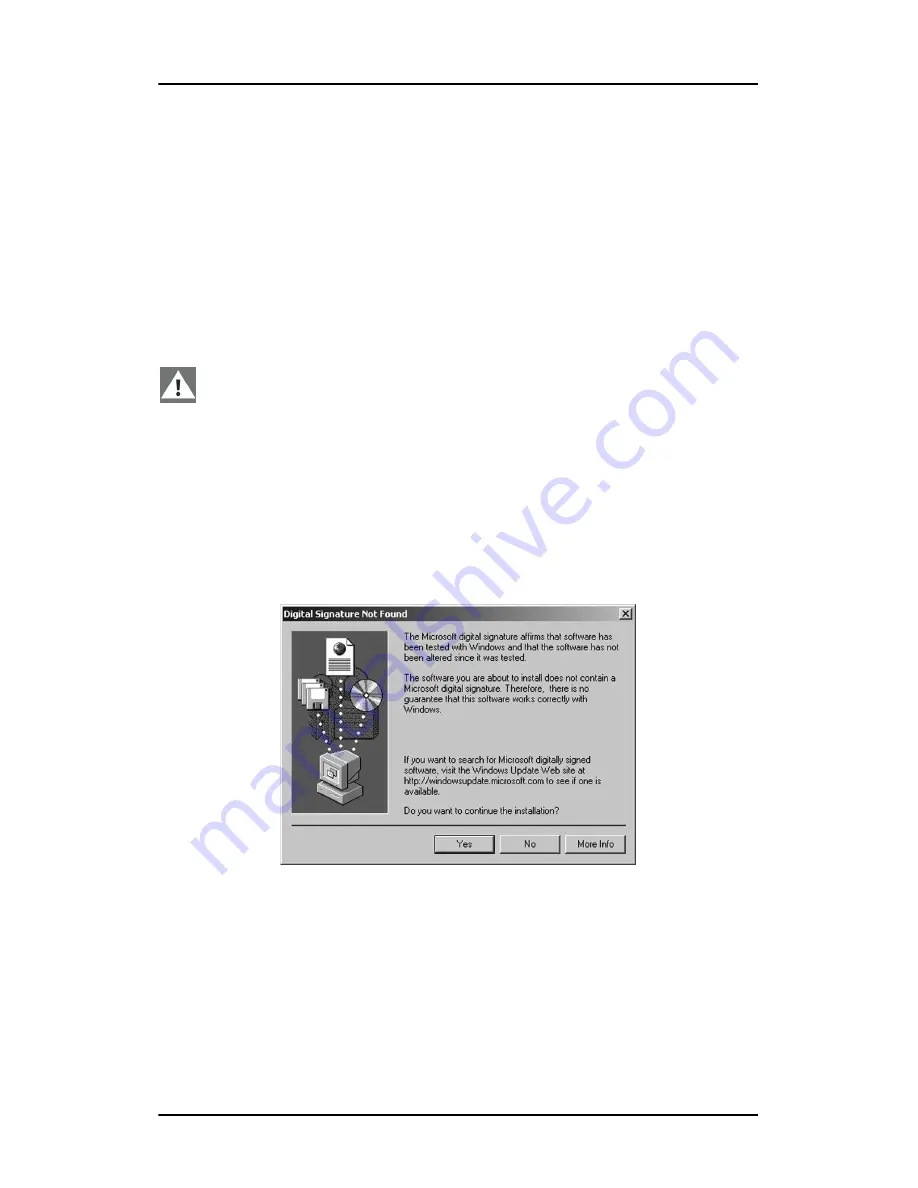
Single Source Master Windows 2000 BarcoMed C
ORONIS
software installation
61
Adapters" in the "Device Manager Control Panel". The second
device will be disabled. This is normal. Do
NOT
try to enable
any of the disabled display adapters.
8. The “Device Confirmation” screen displays the device driver
that will be installed and if DualView will be enabled or not.
If you want to change your selection, click
“Back”
to return
to the Device Selection Screen. Click
“Next”
to begin
installing the driver. Click
“Cancel”
to abort the driver
installation.
Caution:
Once you click
“Next”
, you cannot cancel the
driver installation.
Prior to beginning the installation the BarcoMed Driver Install
Wizard will warn you that while the driver is being installed
your display may flicker. Click
“OK”
to continue.
9. When the screen shown in figure 29 below and figure 30 on
page 62 appears, click
“Yes”
or
“Continue Anyway”
to
continue. This screen may appear multiple times.
Figure 29: Windows 2000 Digital Signature Not Found Warning
Summary of Contents for CORONIS 1MP
Page 1: ...Installation User Manual Coronis 1MP...
Page 12: ...13 Display Controller Installation...
Page 13: ...Display Controller Installation 14 This page intentionally left blank...
Page 20: ...21 Display Installation...
Page 21: ...Display Installation 22 This page intentionally left blank...
Page 36: ...37 Software Installation...
Page 37: ...Software Installation 38 This page intentionally left blank...
Page 70: ...71 Display Controller Tools...
Page 71: ...Display Controller Tools 72 This page intentionally left blank...
Page 75: ...Barco Display Tab Single Source Master 76 Figure 38...
Page 88: ...BarcoMed Hardware Tab 89 Figure 44 BarcoMed Hardware Tab under Windows NT 4 0...
Page 96: ...97 Display Tools...
Page 97: ...Display Tools 98 This page intentionally left blank...
Page 109: ...Barco DPMS Screen Saver Single Source Master 110 This page intentionally left blank...
Page 113: ...Barco I Switch Software 114 This page intentionally left blank...
Page 114: ...115 Display Operation...
Page 115: ...Display Operation 116 This page intentionally left blank...
Page 148: ...149 MediCal Software Installation and Operation...
Page 149: ...MediCal Software Installation and Operation 150 This page intentionally left blank...
Page 152: ...153 Troubleshooting...
Page 153: ...Troubleshooting 154 This page intentionally left blank...
Page 166: ...Single Source Master Driver re installation updates or removal 167...






























