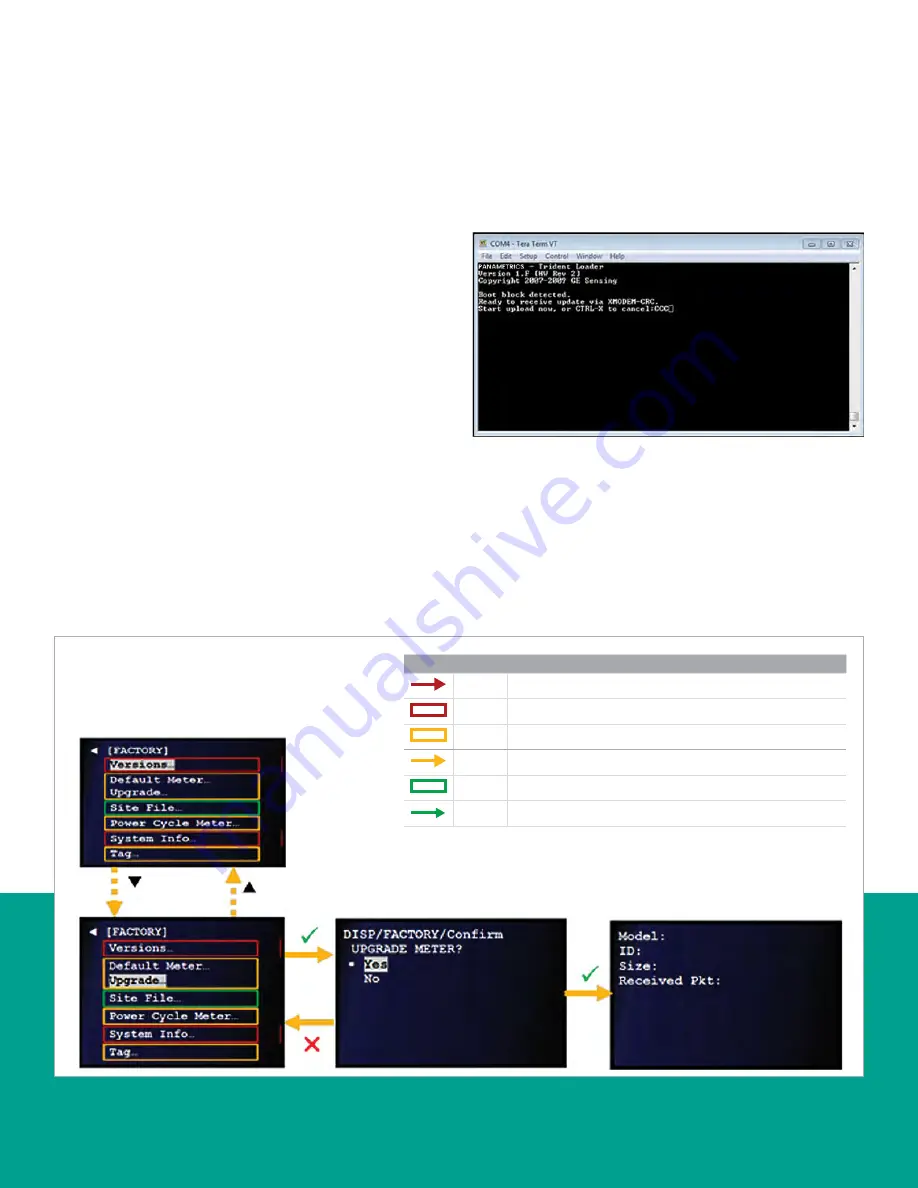
4.1.3.1 Meter software update method 1
To update the meter software from the factory Page, refer to
Figure 77
below and complete the following steps.
NOTE:
If necessary, refer to
as a
reminder about color code meanings.
1. Refer to
and navigate to
page 9: factory
.
2. Use the [
] and [
] keys to highlight Upgrade and press
the [
] ] key to confirm your choice.
3. Use the [
] and [
] keys to highlight Yes or No and press
the [
] key twice to confirm your selection or press the
[
] key to cancel and return to the previous screen.
4. At the next screen, the meter is ready to receive the new
software over the serial port. Proceed to the next step.
5. In the
Tera Term
terminal window (see
), select
file, transfer, XMODEM
, and
send
in the
subsequent drop-down menus.
6. When the
Tera Term: XMODEM send
file selector window
opens (see
), locate and select
the .cod extension file from your PC. After selecting the
.cod
extension file, click open and the status window
shown on the left in
opens. At
this time, the meter display shows the file receive status
(see the right of
).
Figure 78: Tera Term indicates meter ready to receive update
Figure 77: Update the meter software from the factory page
Legend
Red
At least user 1 level access required to follow the step.
Red
Option only visible to user 1 or above.
Yellow
Option only visible to user admin access.
Yellow
At least user admin level access required to follow this step
Green
Option only available to user 3 or above
Green
At least user 3 level access required to follow the step.
NOTE:
Do not use default meter and
upgrade options before consulting
Panametrics factory.
When in this screen, the meter
is ready to receive the new
software over the serial port.
80
Summary of Contents for Panametrics Sentinel LCT8
Page 1: ...Sentinel LCT8 User s manual...
Page 2: ...ii...
Page 4: ...no content intended for this page proceed to next page iv...
Page 30: ...20...
Page 98: ...88...
Page 122: ...no content intended for this page 112...
Page 132: ...122...






























