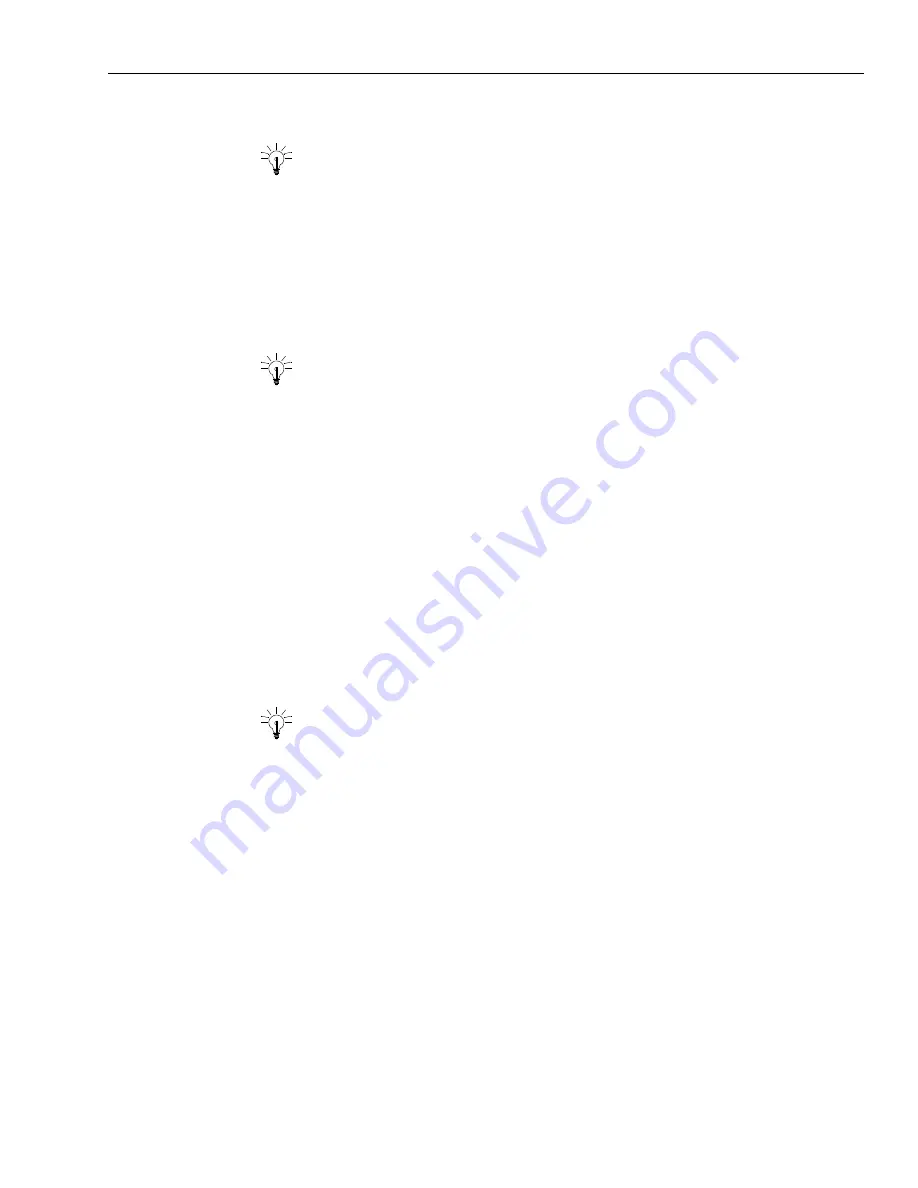
Using the Phone in a Chat Session
Issue 1.0 June 2002
139
2
If necessary, put on your headphones.
Tip:
You may want to make yourself unavailable for voice contacts in the Avaya
Agent. This ensures that you will not receive another call while you set up this Chat
& Phone session.
3
Click the Chat & Phone button in the Avaya Agent.
4
Click the Telephone button (Request Callback Information).
This action causes a dialog box to be displayed in your customer’s applet asking them to enter
their telephone number. After the customer enters the number and presses the Enter button, you
see the number in the Web Agent beside the Activate Chat & Phone button.
Tip:
If the customer is registered or the customer entered their telephone number
from the Web site, their telephone number is pre-entered. You may want to verify
with your customer that this is the correct telephone number. If necessary, you can
change the number in the text box or enter a new one.
5
Look at the Phone channel button in the Avaya Agent. If the button has a yellow
X
, click the
button to make yourself available.
6
When you know the telephone number in the Caller Number box is correct, click the Activate
Callback button.
You hear noises as the telephone number is dialed by the system. Then you hear the customer’s
telephone ring. (If you need to cancel the call before it is completed, click the Cancel Callback
button.)
7
When you hear the customer answer the telephone, say “Hello” and introduce yourself as the
agent helping them in the chat session.
8
Help your customer with their question or problem.
Tip:
Because you are still in a chat session with the customer, you may also be able
to do the following things while you are on this telephone call:
w
Use Auto-Sync, Page Push, or Collaborative Form Filling. However, you can only use these
Shared Browsing features if your customer does not use this telephone line to connect to the
Internet. (See
“Sharing Browsers with a Customer,” on page 128
.)
w
Send text and URL resources to your customer. (See
“Using Resources in a Chat Session,”
on page 133
.)
w
Transfer the chat session to another agent, supervisor, or external agent.
w
Invite another person into the chat session (See
“Handling a Join Us Conference,” on
page 144
.)
9
When you are certain that the customer is satisfied, say good-bye and hang up the telephone.
Summary of Contents for Interaction Center 6.0
Page 1: ...Avaya Interaction Center Release 6 0 Avaya Agent User s Guide DXX 1001 03 Issue 1 0 June 2002...
Page 12: ...12 Avaya Agent User s Guide...
Page 40: ...Chapter 1 Overview 40 Avaya Agent User s Guide...
Page 154: ...Chapter 5 Managing Chat Sessions 154 Avaya Agent User s Guide...
Page 178: ...Chapter 6 Performing Chat Email Tasks 178 Avaya Agent User s Guide...
Page 220: ...220 Avaya Agent User s Guide Index...






























