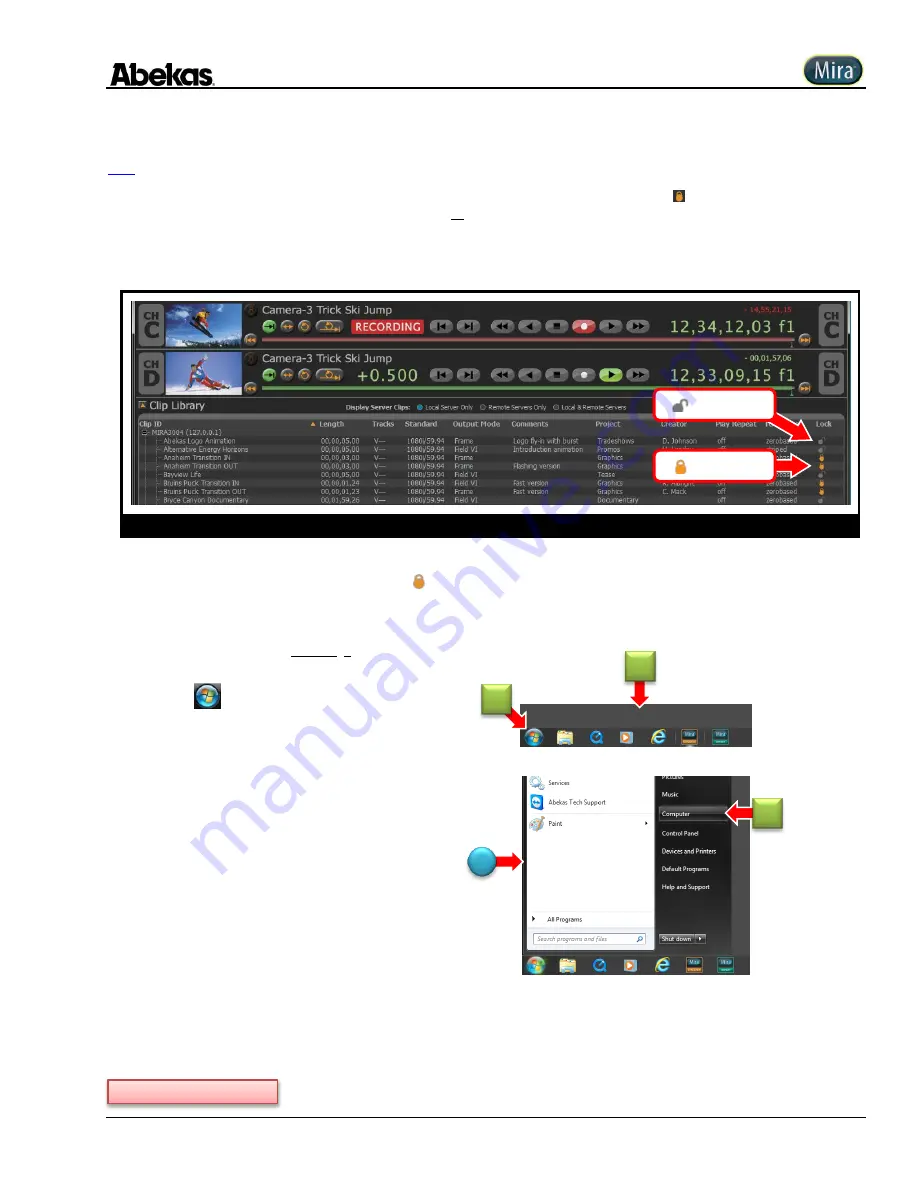
User Operations Guide—Mira Instant Replay Server
Revised: 5 September 2014
Copyright ©2014, Abekas Incorporated
113
Clips displayed in the Mira Explorer window with the “Lock” column visible will display the “locked” icon ( ) when the file for this clip has
the “read-only” flag enabled (refer to
below). There is no functionality provided within the Mira Explorer program itself to
change
the lock status for any given clip.
In order to
change
the lock status of any clip stored in the Mira server, one must use the Windows Vista
File Explorer
program to change
the “read-only” flag for the desired clips.
Figure 10
Mira
Explorer showing the Clip “Locked” icon
IMPORTANT NOTE:
When a clip is marked with a
“locked”
icon (
), it’s not possible to delete,
record into, or modify any of the clip metadata for that particular clip.
To lock or unlock a clip in the Mira Server:
1.
Move mouse pointer to lower edge of
screen, to reveal Windows taskbar.
2.
Click
(Windows START) icon.
(A)
“
Windows Start
” menu appears, as shown
below.
3.
Click “
Computer
” item:
“
Windows Explorer
” window
opens, as shown
at top of next page.
Unlocked Icon
LOCKED Icon
Continued on next page…
1
3
2
A
Summary of Contents for Mira
Page 382: ......






























