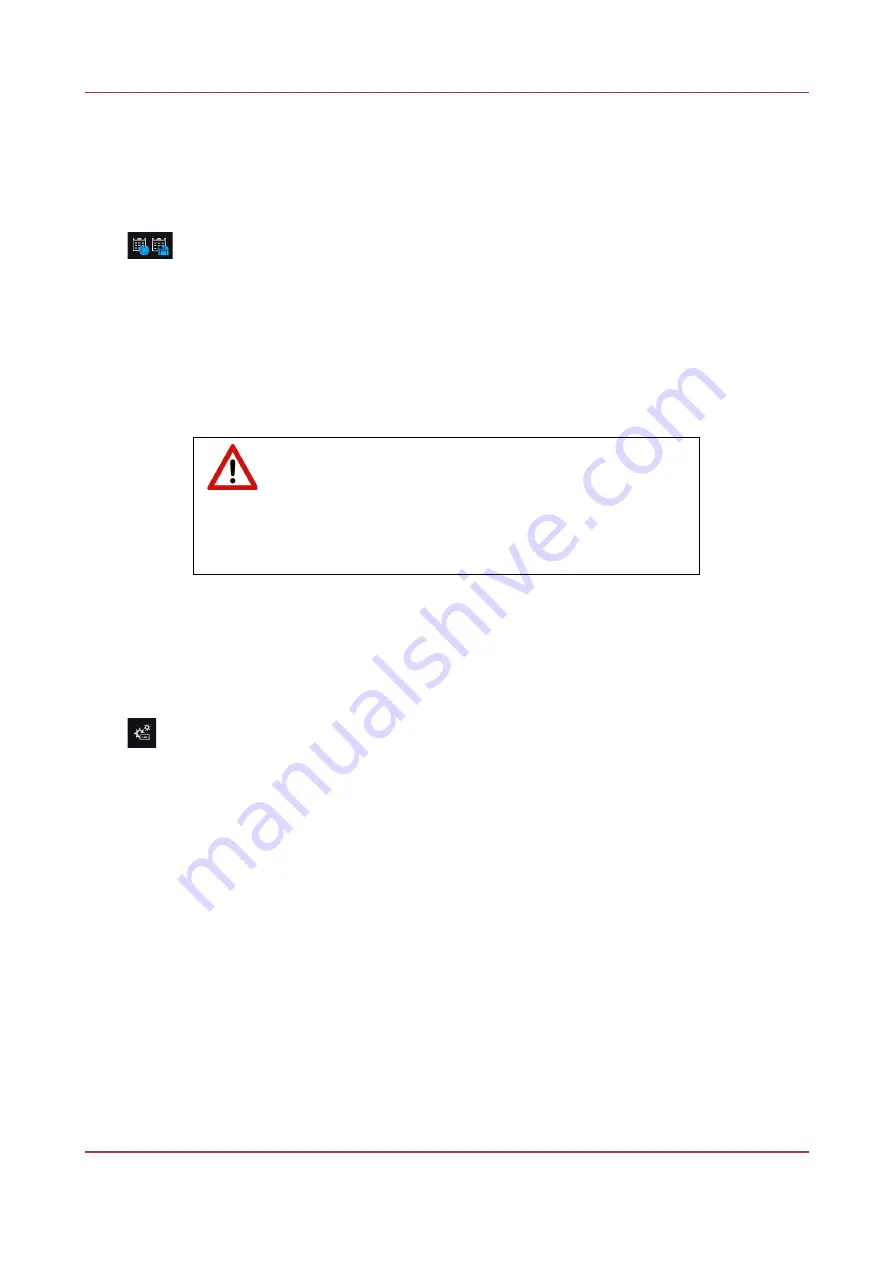
Pannoramic 250 FLASH III 3.0.2 User’s Guide
5.3.1 General functions at the main menu
If you want to retake the preview of the actually loaded slide, the
Retake Preview
function is
available from the
Quick Toolbar
of the preview window. Activate
Retake Preview
for all the slides in
the magazine if necessary. This operation can be initiated from the slide preview window as well.
Load / Save Plan menu
– Opens a drop-down menu including the following:
•
Load plan –
The previously saved scanning plan can be loaded.
•
Save plan –
A scanning plan containing all parameters and profile assignment will be saved.
•
Load CSV –
Rack number, slide position, slide name, barcode (optional), profile name,
illumination type data from a CSV file can be loaded.
Note, that by the Barcode parameter in the CSV file the barcode of the slide can be specified,
but this parameter is optional and does not need to be specified.
Warning!
To prevent case mix-up,
ALWAYS
pay special attention when entering
barcodes manually, as the slide will be identified based on the barcode
specified in the CSV file.
Before loading the CSV file, the required settings in the Planner mode must be performed.
•
Save CSV
–
Rack number, slide position, slide name, profile name, illumination type data can
be saved to a CSV file.
Profile management for all the magazines
– The following profile-related tasks applicable for
the planner can be performed:
•
Add current profile to all racks
•
Open profile for all racks
•
Detach current profile from all racks
•
Detach profiles from racks
•
Clear planner
•
Clear all slide result from every rack
September 16, 2020 – Rev. 1
3DHISTECH Ltd.
106(156)
















































