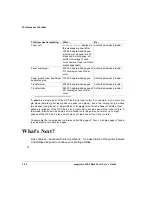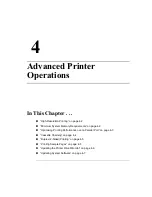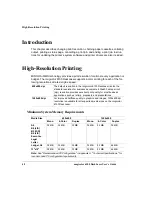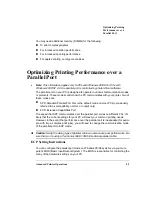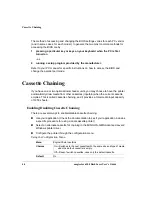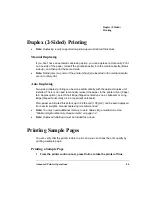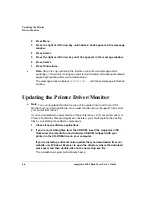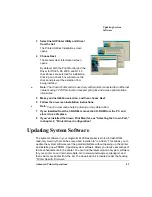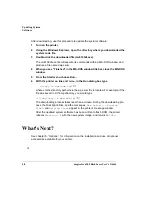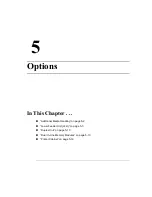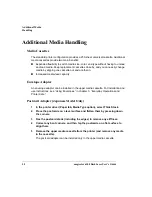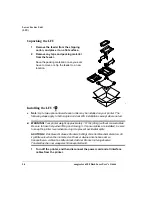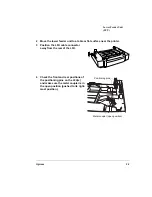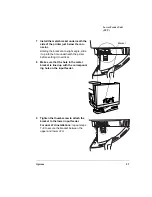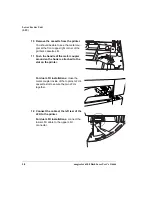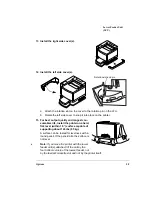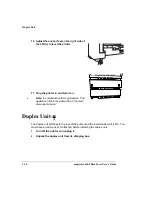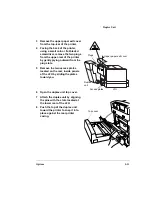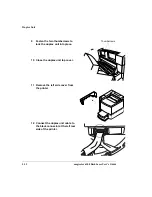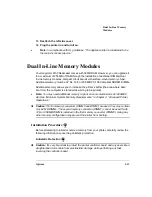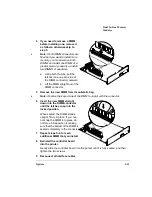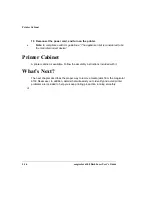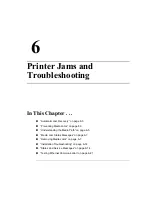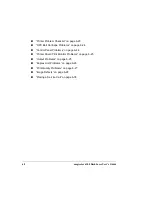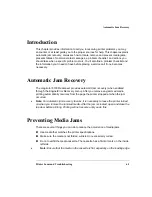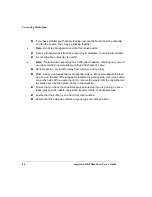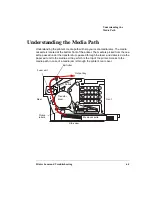Lower Feeder Unit
(LFU)
magicolor 6100 DeskLaser User's Guide
5-6
For dual LFU installations: align the
positioning pins and set one LFU on top
of the other.
5
Set the printer on top of the input
feeder.
Be sure to align the printer and LFU as
precisely as possible. Make sure the
printer is not tilted on top of the LFU.
WARNING!
If consumables are
installed, be sure to keep the printer
level when moving it to prevent
accidental spills.
ACHTUNG!
Achten Sie bitte darauf, das der Drucker mit eingebauten
Tonerkartuschen nur waagerecht transportiert wird.
6
Remove the printer’s connector
access cover on the bottom left side
of the printer by sliding the cover
down and then out.
The connector access cover is replaced
by the left side cover of the LFU.
Access cover
Содержание Phaser 6100
Страница 1: ...magicolor 6100 DeskLaser User s Guide 1800543 001C ...
Страница 10: ......
Страница 156: ......
Страница 198: ......