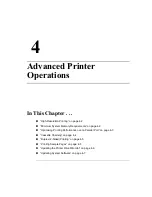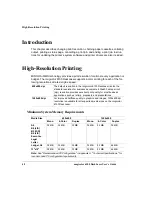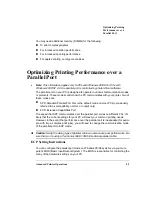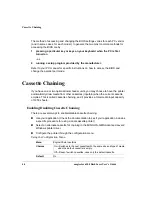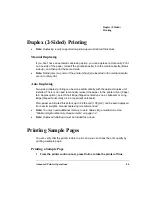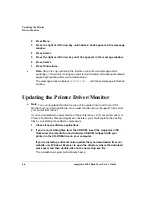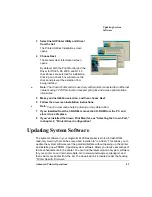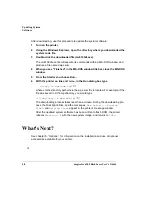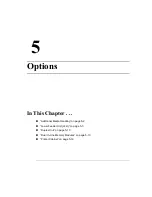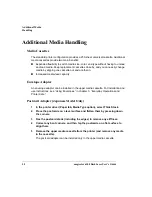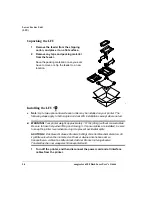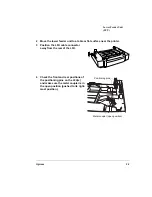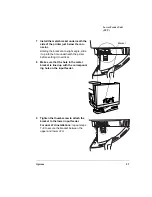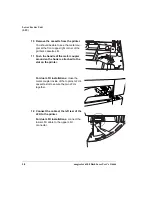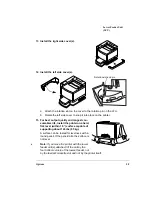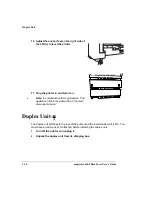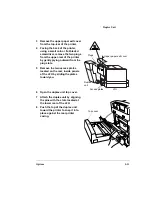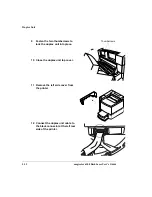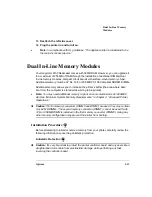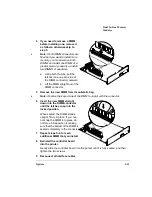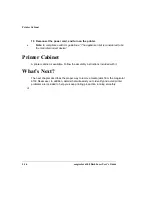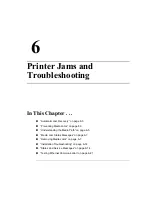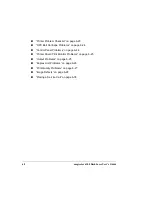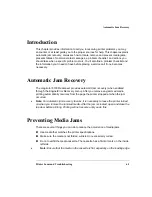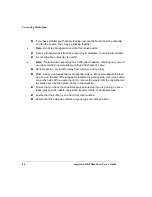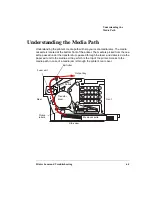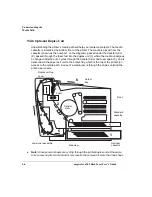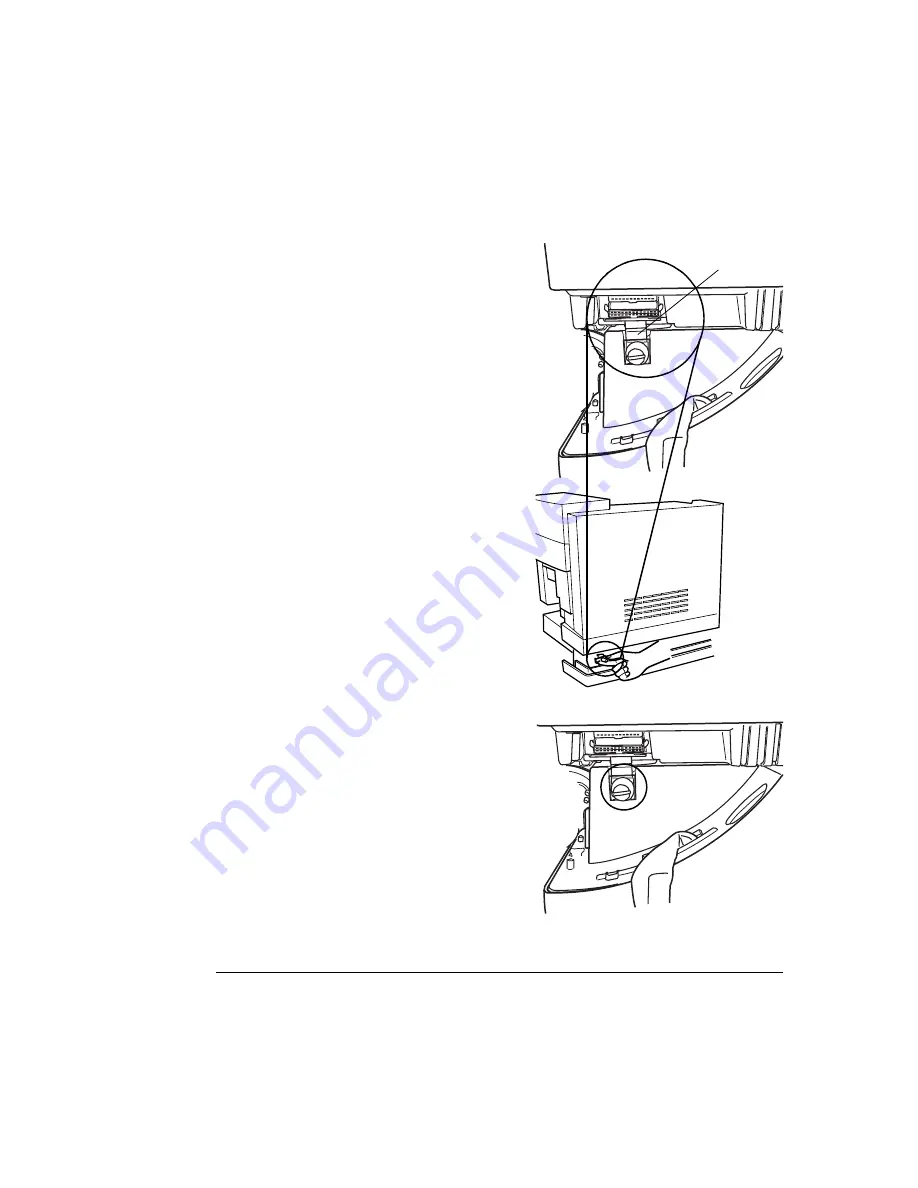
Lower Feeder Unit
(LFU)
Options
5-7
7
Install the metal bracket underneath the
side of the printer just below the con-
nector.
Holding the bracket at a slight angle, slide
it up into the hole underneath the printer
before setting it to vertical.
8
Make sure that the hole in the metal
bracket is lined up with the correspond-
ing hole on the input feeder.
9
Tighten the thumbscrew to attach the
bracket to the lower input feeder.
For dual LFU installations: repeat steps
7–9 to secure the bracket between the
upper and lower LFU.
098mati.eps
Bracket
Содержание Phaser 6100
Страница 1: ...magicolor 6100 DeskLaser User s Guide 1800543 001C ...
Страница 10: ......
Страница 156: ......
Страница 198: ......