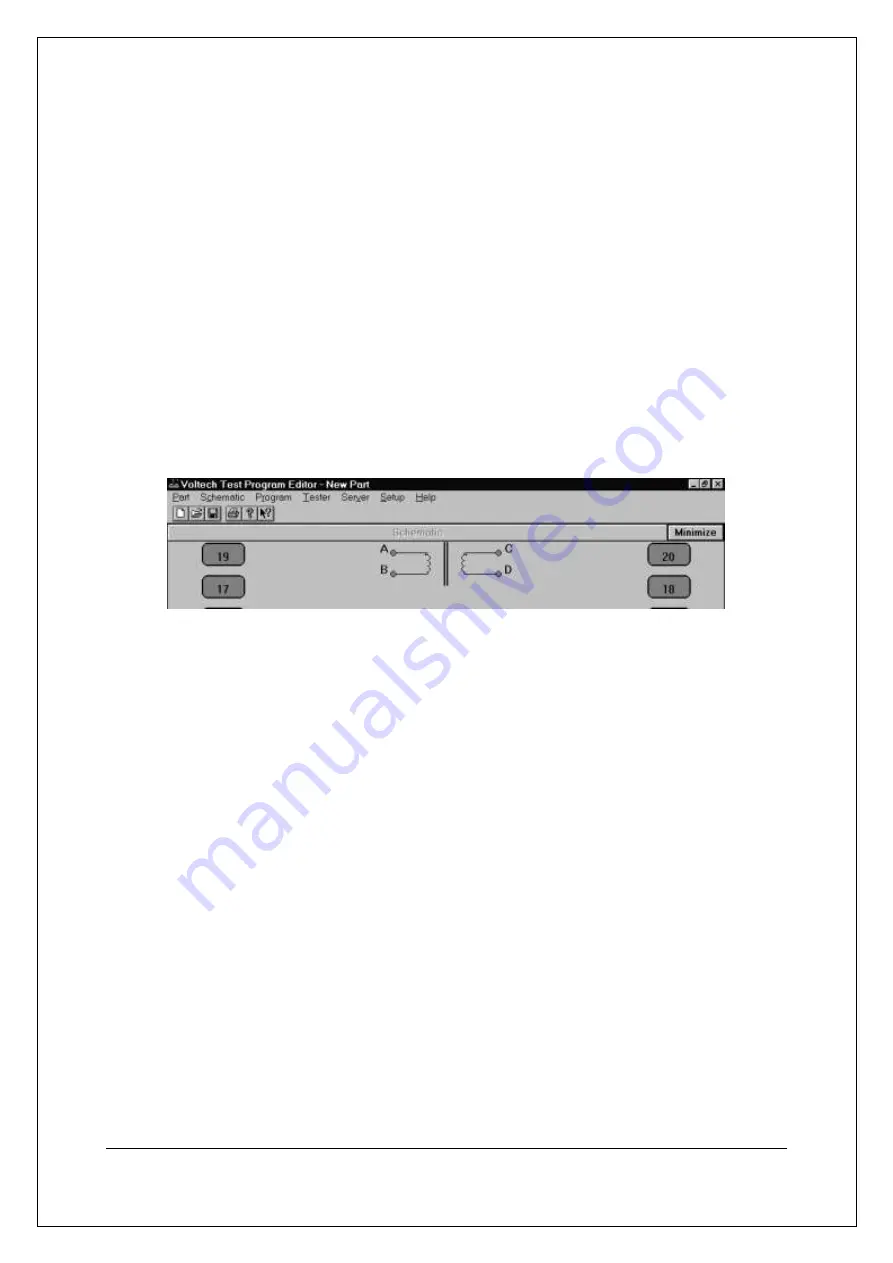
C H A P T E R 5
–
G E T T I N G S T A R T E D
AT5600 User Manual 98-119 issue 14
Page 63
1. Using the left
mouse button, click on ‘Schematic’ on the
Top-Level menu bar,
and select ‘Add Winding’ from the menu.
You will now see a winding with two terminals, floating below the mouse
pointer. Place the winding on the left-hand side of the screen and press the
left mouse button.
2. A dialogue box will ask you to name the terminals of the winding; the cursor
will be in the box for Terminal 1.
Type the name of the Terminal 1 (e.g. ‘A’).
3. Press TAB to move to the Terminal 2 box or right click on the Terminal 2 box
and
type the name of the second terminal (e.g. ‘B’) in that
box. Then click OK
or press [Enter].
Repeat steps 1-3 to create a second winding.
This time place the winding on the right-hand side of the screen, a mirror image of
the first winding, and use different terminal names (e.g. ‘C’ and ‘D’). The screen
should then look like this:
Содержание AT5600
Страница 10: ...AT5600 User Manual 98 119 issue 14 Page 10 16 4 AT Series Server Software 437...
Страница 39: ...C H A P T E R 2 S Y S T E M O V E R V I E W AT5600 User Manual 98 119 issue 14 Page 39...
Страница 88: ...C H A P T E R 6 S A F E T Y S Y S T E M S AT5600 User Manual 98 119 issue 14 Page 88...
Страница 168: ...C H A P T E R 7 T E S T S A N D T E S T C O N D I T I O N S AT5600 User Manual 98 119 issue 14 Page 168...
Страница 198: ...C H A P T E R 8 F R O N T P A N E L O P E R A T I O N AT5600 User Manual 98 119 issue 14 Page 198...
Страница 204: ...C H A P T E R 9 T R O U B L E S H O O T I N G AT5600 User Manual 98 119 issue 14 Page 204...
Страница 252: ...C H A P T E R 1 0 S P E C I F I C A T I O N S AT5600 User Manual 98 119 issue 14 Page 252...
Страница 258: ...C H A P T E R 1 2 W A R R A N T Y A N D S E R V I C E AT5600 User Manual 98 119 issue 14 Page 258...
Страница 270: ...C H A P T E R 1 3 T E S T F I X T U R E S AT5600 User Manual 98 119 issue 14 Page 270...






























