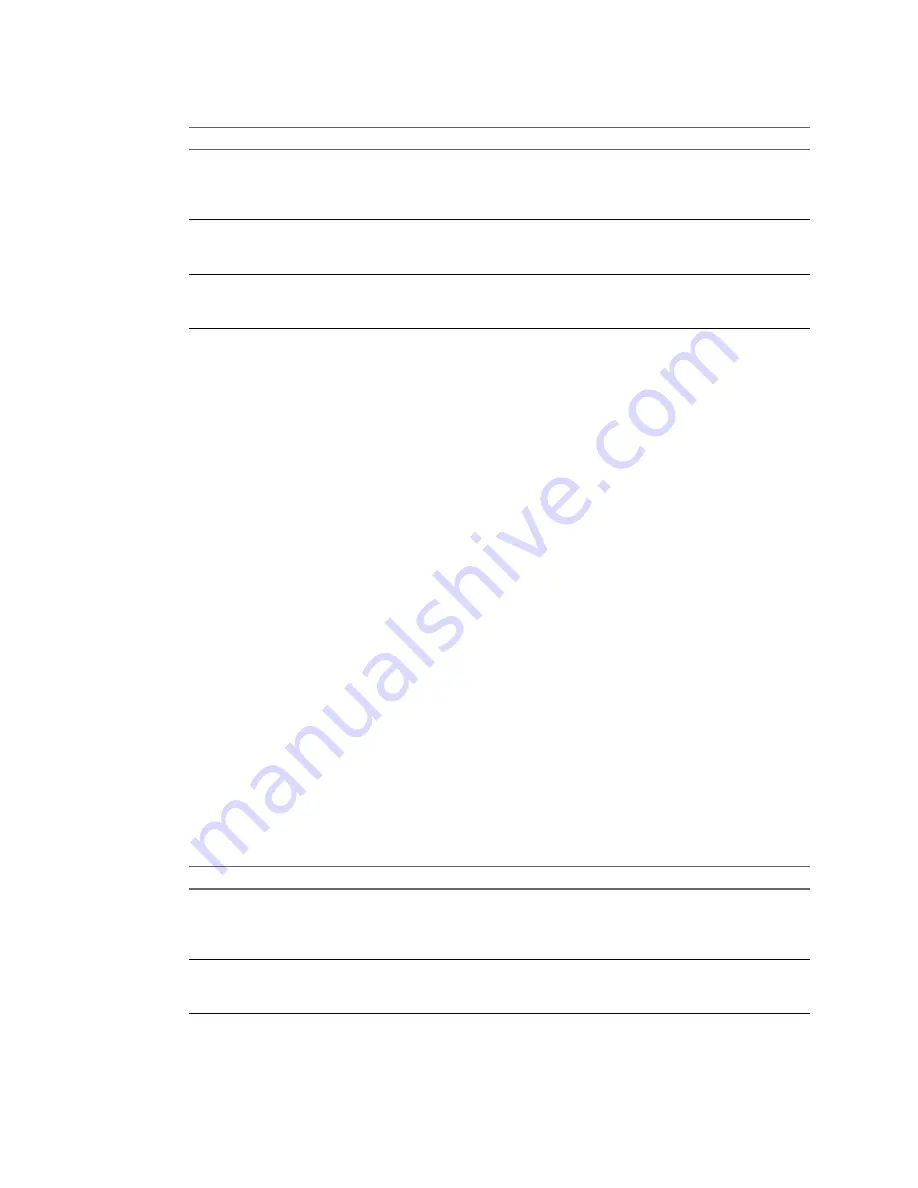
5
Select whether to use a client device, host device, or ISO file.
Option
Description
Client Device
Select this option to connect the DVD/CD-ROM device to a physical DVD or
CD-ROM device on the system running the vSphere Client.
To connect the device, you must click the Connect CD/DVD button in the
toolbar when you power on the virtual machine.
Host Device
a Select this option to connect the DVD/CD-ROM device to a physical DVD
or CD-ROM device on the host.
b Select the specific device from the drop-down list.
Datastore ISO File
a Select this option to connect the DVD/CD-ROM device to an ISO file
stored on a datastore accessible to the host.
b Click Browse and select the ISO file.
6
For client devices, select the mode used for the connection.
n
Use Pass-through (raw) mode only for remote client device access.
n
Use ATAPI emulation to access a host CD-ROM device.
The host CD-ROM device is accessed through emulation mode. Pass-through mode is not functional
for local host CD-ROM access. You can write or burn a remote CD only through pass-through mode
access, but in emulation mode you can only read a CD-ROM from a host CD-ROM device.
7
Alternatively, select Use ISO Image to connect the virtual machine’s drive to an ISO image file.
8
If you selected Use ISO Image, click Browse to navigate to the file.
9
Under Virtual device node, use the drop-down menu to select the device node the drive uses in the virtual
machine.
10 Click OK to save your changes and close the dialog box.
Change the Floppy Drive Configuration
Use the Hardware tab in the Virtual Machine Properties dialog box to configure a floppy drive for a virtual
machine.
Procedure
1
In the Virtual Machine Properties Editor, click the Hardware tab.
2
Click the floppy drive in the Hardware list.
3
Under Device Status, select Connect at power on to connect this virtual machine to the floppy drive when
the virtual machine is powered on.
4
Select the device type to use for this virtual device.
Option
Description
Client Device
Select this option to connect the floppy device to a physical floppy device on
the system running the vSphere Client.
To connect the device, you must click the Connect Floppy button in the
toolbar when you power on the virtual machine.
Host Device
a Select this option to connect the floppy device to a physical floppy device
on the host.
b Select the specific device from the drop-down list.
vSphere Basic System Administration
144
VMware, Inc.
Содержание 4817V62 - vSphere - PC
Страница 13: ...Getting Started VMware Inc 13...
Страница 14: ...vSphere Basic System Administration 14 VMware Inc...
Страница 24: ...vSphere Basic System Administration 24 VMware Inc...
Страница 38: ...vSphere Basic System Administration 38 VMware Inc...
Страница 76: ...vSphere Basic System Administration 76 VMware Inc...
Страница 85: ...Virtual Machine Management VMware Inc 85...
Страница 86: ...vSphere Basic System Administration 86 VMware Inc...
Страница 98: ...vSphere Basic System Administration 98 VMware Inc...
Страница 131: ...3 Click OK Chapter 11 Creating Virtual Machines VMware Inc 131...
Страница 132: ...vSphere Basic System Administration 132 VMware Inc...
Страница 140: ...vSphere Basic System Administration 140 VMware Inc...
Страница 172: ...vSphere Basic System Administration 172 VMware Inc...
Страница 182: ...vSphere Basic System Administration 182 VMware Inc...
Страница 200: ...vSphere Basic System Administration 200 VMware Inc...
Страница 207: ...System Administration VMware Inc 207...
Страница 208: ...vSphere Basic System Administration 208 VMware Inc...
Страница 278: ...vSphere Basic System Administration 278 VMware Inc...
Страница 289: ...Appendixes VMware Inc 289...
Страница 290: ...vSphere Basic System Administration 290 VMware Inc...
Страница 324: ...vSphere Basic System Administration 324 VMware Inc...
Страница 364: ...vSphere Basic System Administration 364 VMware Inc...






























