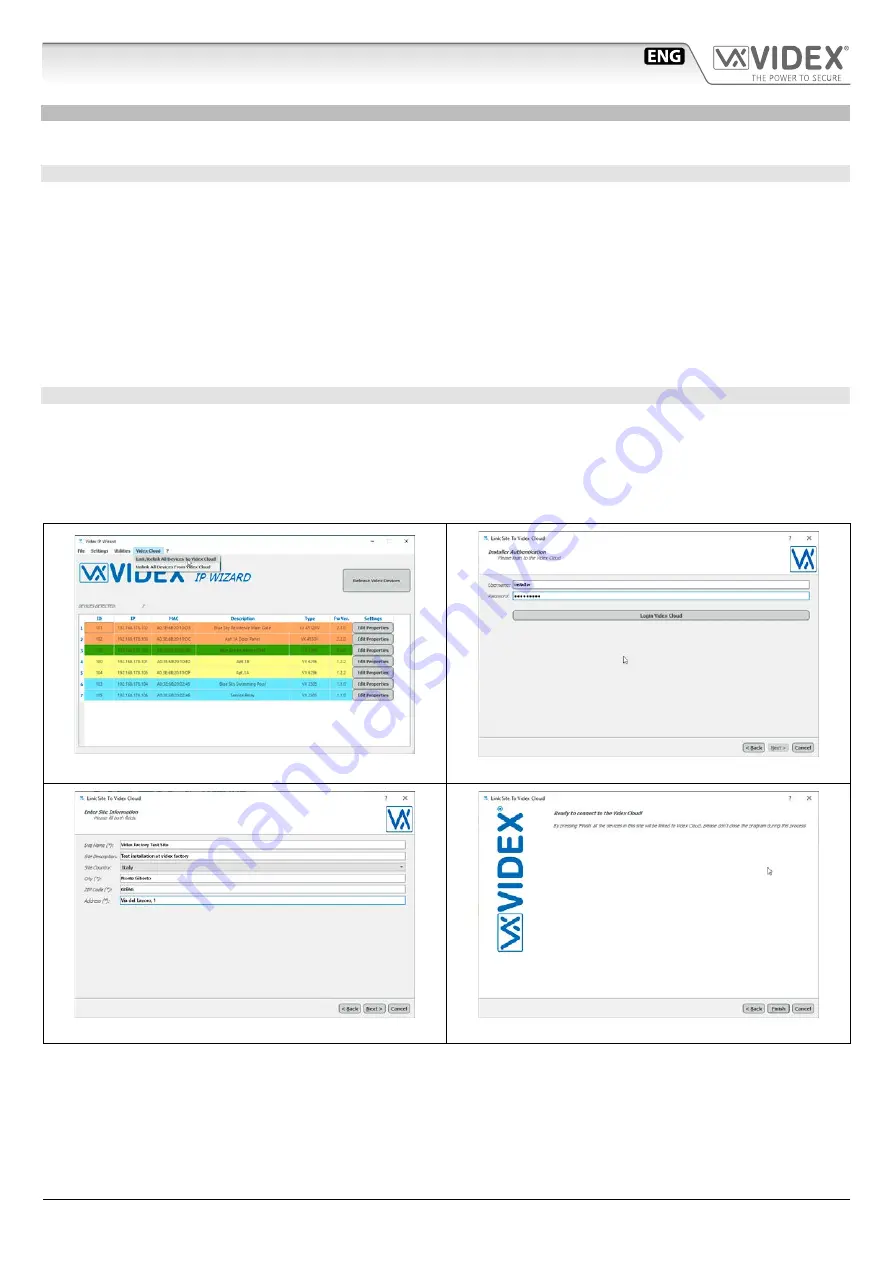
66550062-EN - V6.0 - 31/10/21
- 58 -
IPVK/6296 Series IP videokit
IPVK/6296 Series - Installation handbook
VIDEX CLOUD
This menu option description is placed at the end of this section because it should only be carried out after all other system configurations
have been completed. This menu option will link or unlink the installation with the Videx Cloud services to enable the use of the Videx apps.
LINK A SITE TO VIDEX CLOUD
By linking a site to the cloud it will be possible to use the Videx apps to answer and make calls on the system.
A user name and password is required to use this feature. This can be obtained by visiting https://service.videx.it and creating a new account.
• From the menu bar click on “Videx Cloud-> Link/Relink All Devices to Videx Cloud” (
) then in the new window click on the “next”
button to move to the login window (
• Enter the same username and password used for https://service.videx.it/ web site then click “login videx cloud”. Once you receive
the message “Valid Credentials...” click on the “next” button (
• The software requests formation about the site, fill in the proposed fields (
) then click the “next” button.
• The system is ready to connect to Videx Cloud (
) click the “finish” button to proceed.
• The system exchanges data with Videx Cloud then the site is linked (
After this operation the binding code field of each videophone installed on site is populated (
By scanning the QR code from the Videx Cloudnected APP,
UNLINK A SITE FROM VIDEX CLOUD
A user name and password is required to use this feature. This can be obtained by visiting https://service.videx.it and creating a new account.
Run the Videx IP Wizard software.
• From menu bar click on “Videx Cloud-> Unlink All Devices from Videx Cloud” (
) then confirm when requested (
) .
• The application communicates with the cloud for the unlinking process (
• Once finished the unlink is confirmed by a message (
).
After doing this it will not be possible to use the apps (Videx Cloudnected Client app) with this installation.
Fig. 74
Click on Videx Cloud-> Link Site to Videx Cloud
Fig. 75
Login Videx Cloud
Fig. 76
Enter Site Information
Fig. 77
Ready to connect to Videx Cloud
VX IP Wizard
Wizard configuration software for VIDEX IP System
Содержание IP videokit IPVK/6296 Series
Страница 72: ...66550062 EN V6 0 31 10 21 72...
Страница 73: ...66550062 EN V6 0 31 10 21 73...
Страница 74: ...66550062 EN V6 0 31 10 21 74...
















































