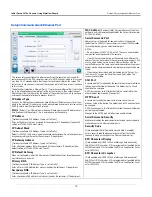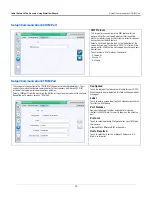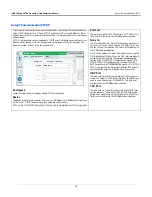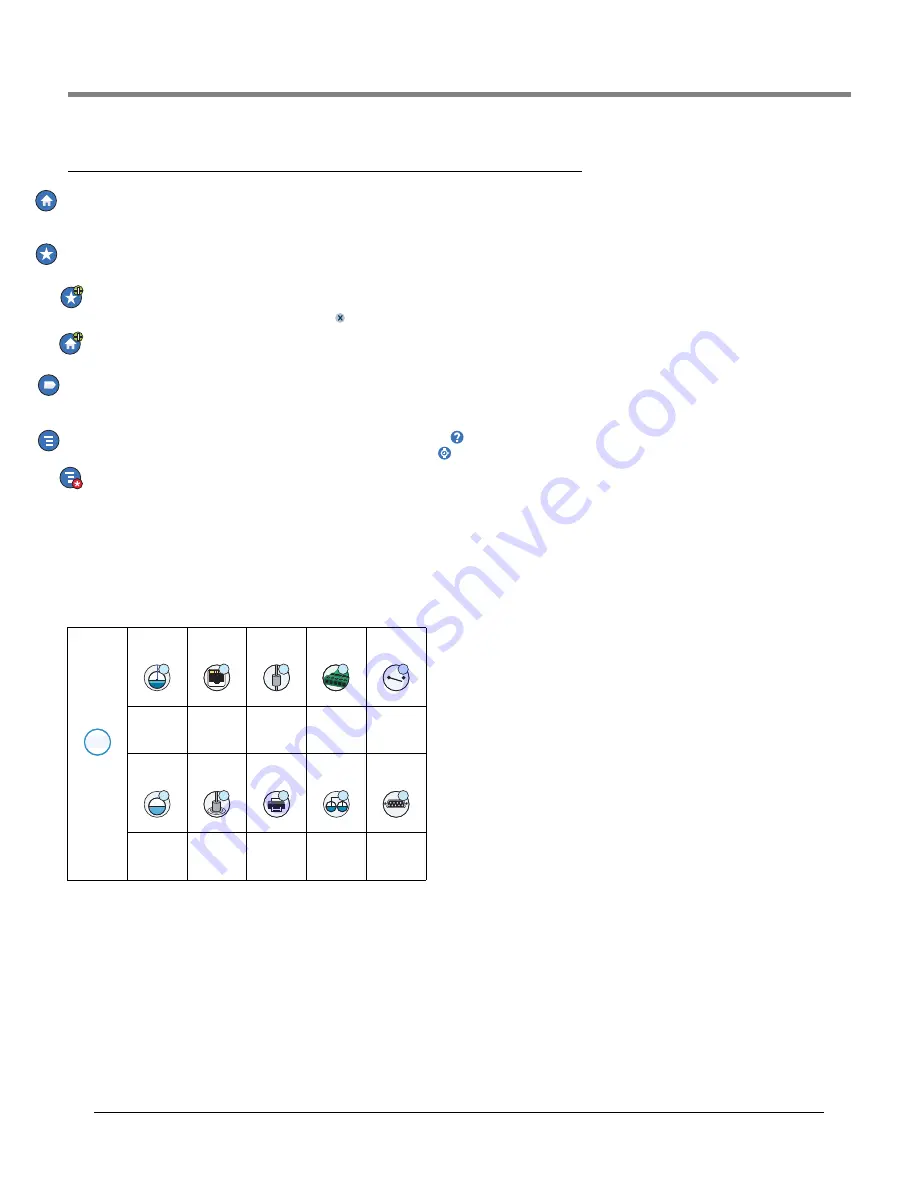
Console Touch Screen Overview
Example Touch Screen Status Bar Notifications
3
Touch Screen Icon Descriptions
Home Screen Icon
- Touch to navigate to the home screen. Default is the Tank Overview screen (Home screen shown
above).
Favorites Screen Icon
- Touch to setup/access your favorite screens and designate which screen will be the home
(default) screen
.
Touch to add the current screen to your Favorites list. You can have up to six Favorites screens. If you want to delete a
screen from your Favorites list, touch
next to that screen.
Touch to set the current screen as the home screen.
Menu Icon
- Touch to access System Setup Menus, Reports, Diagnostics and other screens (Administrator assigned
access). For initial setup of the console, touch Menu>Setup>Workflow Wizard which steps you through the console setup
screens in the proper sequence. See Workflow Wizard setup
Actions Icon
- Touch to access Help. Touch the Help icon
to open On-Board Help. Also, if the Shifts feature is set up,
touching the Actions icon will display the Close Shift icon
which can be touched to close a shift.
Unrelated to the choices above, when entering data in any screen, a Red Circle may appear on the Actions icon to indi-
cate that additional tasks/menu choices for that screen.
Screen Dependent Icons
- The number in the circle under the Actions icon indicates the device you are viewing or
setting up. Touching the circled number displays all of the similar devices in a row along the bottom of the screen (other
tanks, ports, probes, etc.) that you have set up. Touching the circled number again hides the device icon row. A highlighted
icon indicates the device you are viewing or setting up. Some of the device icons you may see depending on system
features installed in your console are shown below:
Device
Tank
Ethernet
Port
Probe
External
Input
Relay
Product
Sensor
Printer
Siphon
Set
Serial
Port
1
1