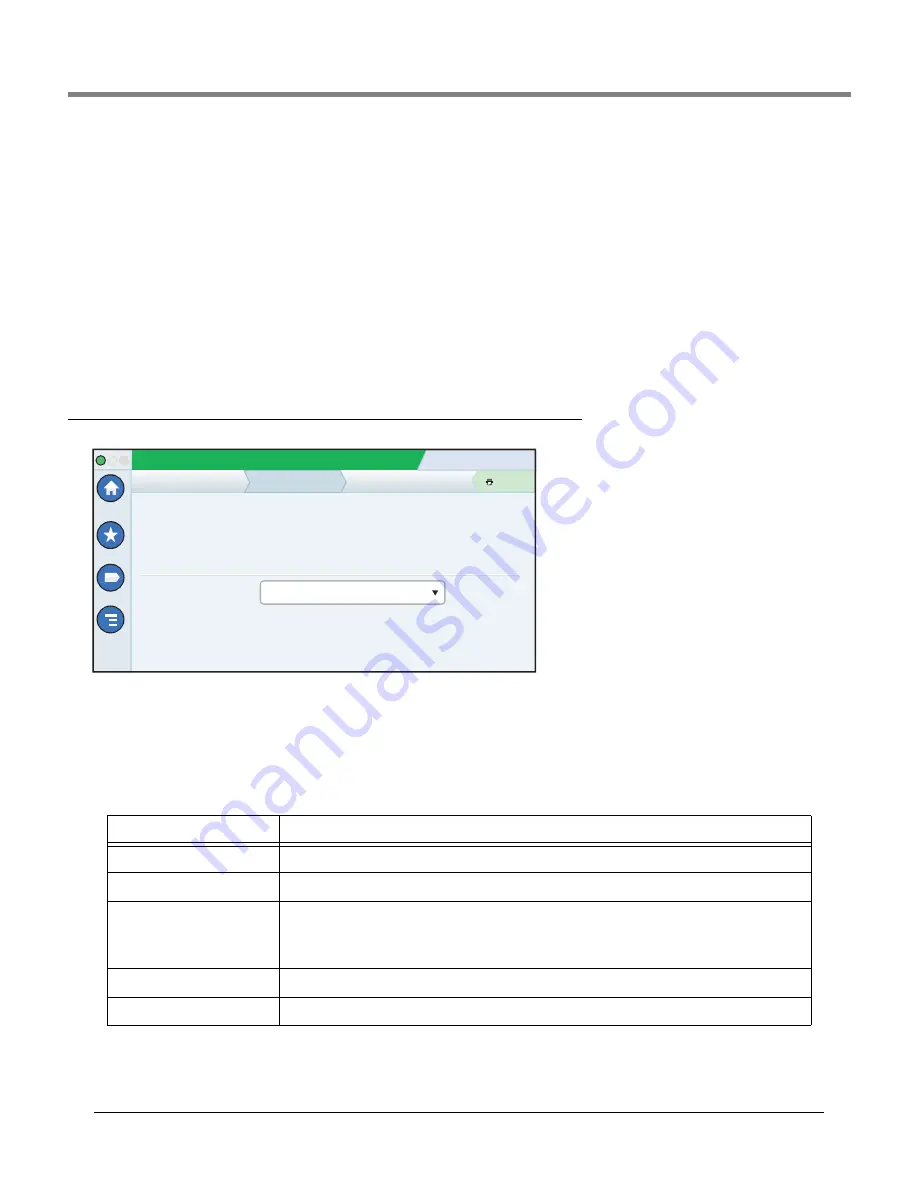
Software Maintenance
Example Software Download Procedure
63
3.
Touch the Download Source down arrow and select the thumb drive. Notice the Version field displays contained
software version.
4.
Touch the
Download
button to begin the software download.
5.
After successful completion of the download (approximately 30 minutes), the ‘Download Completed’ message
appears.
6.
Navigate to the Menu>Software Maintenance>Activate/Revert screen. Notice the Current version and Available
(downloaded) version are displayed.
7.
Touch the box beside the message ‘Click to acknowledge the system will be stopped.’
8.
Touch the Activate button to overwrite the Current of software with the Available (just downloaded) version of software.
9.
The Confirmation Needed dialog box displays. Touch the
button to confirm and activate the new software, or touch
the X button to cancel the activation.
System Snapshot
(Menu>Software Maintenance>System Snapshot)
If a problem cannot be diagnosed over the phone with technical support, Tech Support may request a System Snapshot be
taken and returned V-R. The System Snapshot captures comprehensive system data to facilitate a thorough problem
analysis. This screen lets you copy a System Snapshot to a USB thumb drive that is plugged into a USB port in the
console.
Table 5.
System Snapshot Screen Field Descriptions
Field
Description
Current Version
Current version of software (x.xx xxx.x) installed in the console
Available Version
Previous version of software or Not Available
m
essage.
Current Operation
Status of the console:
Idle
Activate Snapshot
Snapshot Destination
Select destination device
Version
Describes the destination device.
System Status
07/20/2013 09:10 AM
0 Warning(s)
0 Alarms(s)
Print (0)
Home
Favorites
Menu
Actions
Software Maintenance
Current Version
Available Version
Current Operations
Snapshot Destination
Version
1.gB 230.4
Not available
Select a source to retrieve versions available
IDLE
System Snapshot
Select destination device

















