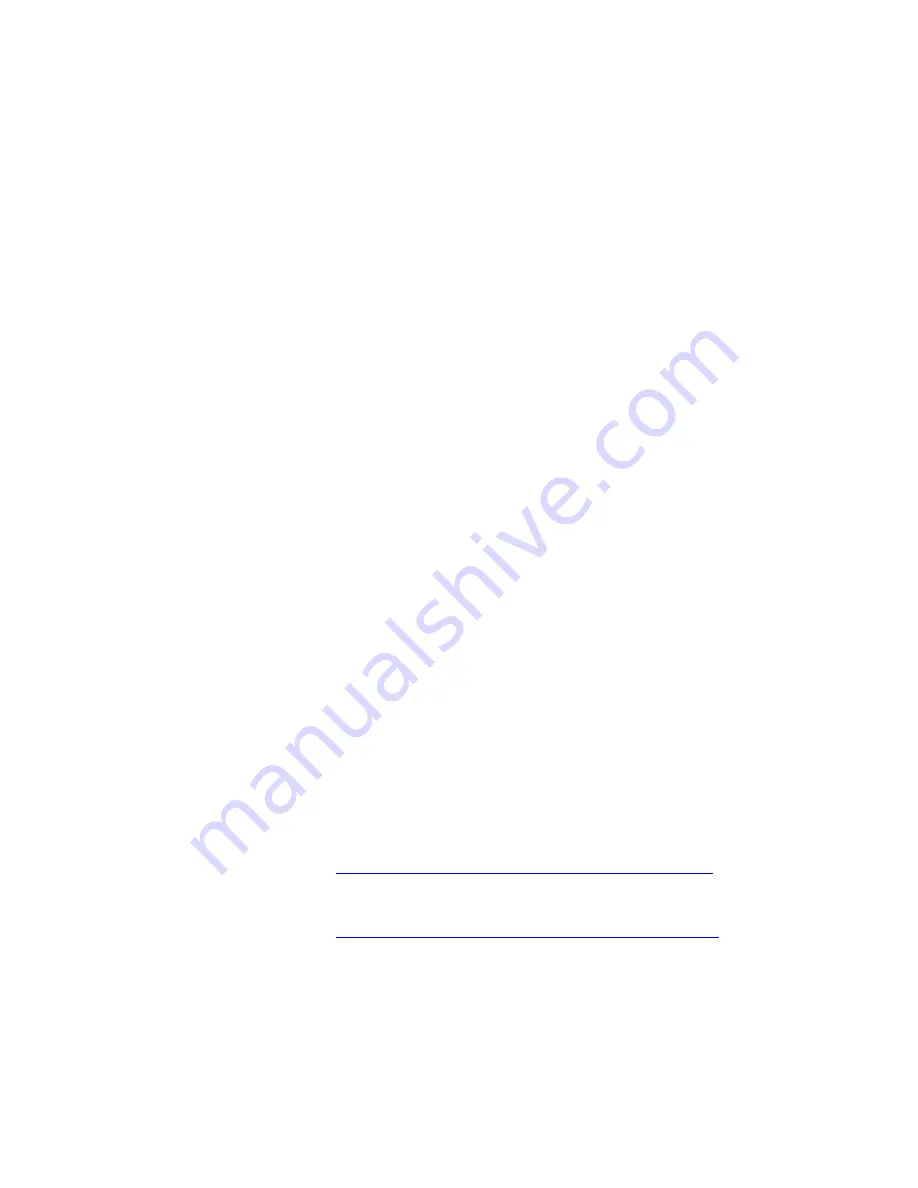
Page | 424
Double-Pressed
–
indicates the remote-control button was pressed twice quickly (similar
to a mouse double-click).
Held
–
indicates the remote-control button was pressed and held (not yet released).
Released
–
indicates the remote-control button was pressed and held, then released.
The above Conditions are available in ISY Programs, allowing you to control your home in a
wide variety of ways from a simple remote control.
There are also 3 buttons on the bottom of the IR Configuration Page:
Save
–
this button saves the currently displayed IR codes to the ISY.
Reload
–
this button aborts any IR codes le
arned since the last Save, and “reloads” the last
saved IR database from the ISY.
Restore Defaults
–
this button restores the ISY to its default, blank IR database.
16.1
Using the 40 Default IR Codes
The ISY is able to download 40 pre-configured IR codes. These 40 pre-configured codes
make it easier to configure remote controls that contain the ISY in their database (such as
the Logitech Harmony), or remote controls that can import CCF files.
To import these 40 pre-configured IR
codes into your ISY, simply click the “Import Default
IR Codes” button at the top of the screen. This auto
-populates the IR Configuration page
with 40 codes labeled “IR_001, IR_002, etc.” This overwrite
s any IR codes you may already
have stored on your ISY.
With Logitech Harmony remote controls, you can simply choose the Universal Devices ISY
from the Harmony software’s built
-in database. The Harmony software allows you to drag
and drop the ISY’s 40 default IR
codes onto buttons on your remote control.
If you’re using a Pronto or other CCF
-compatible remote control, we have a CCF file
http://www.universal-devices.com/ir/99/isy-99.ccf.
If you’re using a Universal Remote Control (URC) brand remote, we have a MXJ file
http://www.universal-devices.com/ir/99/isy-99.mxj.
Once your remote control is configured, create Programs to have your ISY perform actions
or a series of actions based on your remote’s button press. IR
codes stored on the ISY will
be available as Conditions when creating ISY Programs.
Содержание ISY-994i Series
Страница 1: ...The ISY 994i Home Automation Cookbook ...
Страница 35: ...Page 12 Figure 6 UDAjax Main Screen ...
Страница 36: ...Page 13 Figure 7 UDAjax Devices Scenes Screen ...
Страница 68: ...Page 45 Figure 44 NodeServer Configuration popup 5 2 5 Tools Menu Figure 45 Tools Menu ...
Страница 98: ...Page 75 You should now see local weather information as shown below Figure 73 Local Weather Information ...
Страница 102: ...Page 79 6 6 3 2Activate My OpenADR Portlet Figure 77 OpenADR My OpenADR Menu Option ...
Страница 103: ...Page 80 6 6 3 3Configure OpenADR Settings Figure 78 OpenADR Settings Menu Option ...
Страница 104: ...Page 81 Figure 79 OpenADR Settings Display ...
Страница 108: ...Page 85 6 6 3 7Issue an Event Figure 84 OpenADR Issue and Event ...
Страница 109: ...Page 86 Figure 85 OpenADR Events You can use the Event Viewer to see the operational status of ISY and OpenADR events ...
Страница 110: ...Page 87 Figure 86 OpenADR Event Viewer ...
Страница 116: ...Page 93 Figure 92 ElkRP2 Account Details M1XEP Setup Button In the M1XEP Setup Window ...
Страница 267: ...Page 244 Figure 189 State Variables ...
Страница 268: ...Page 245 Figure 190 Programs and Folders ...
Страница 292: ...Page 269 Figure 192 Irrigation Folders Figure 193 Irrigation Devices ...
Страница 376: ...Page 353 Figure 209 Save Topology File ...
Страница 433: ...Page 410 Figure 242 X 10 recognized as Living Room East Device ...
Страница 461: ...Page 438 Figure 259 HAM Weather Data 17 2 2 Irrigation Module s Settings Figure 260 Irrigation Cycle Calculator ...
Страница 531: ...Page 508 Figure 342 Base Task Dependencies 1 Click the bottom center of screen In the Filter type http Touch HTTP Get ...
Страница 536: ...Page 513 Figure 349 In Car Detection 5 Figure 350 In Car Detection 6 In the filter type BT and then select BT Connected ...
Страница 540: ...Page 517 Figure 357 In Car Detection 12 Figure 358 In Car Detection 13 ...
Страница 602: ...Page 579 Figure 382 SecureCRT SSH Raspberry PI Session ...
Страница 620: ...Page 597 Figure 397 HyperTerminal Login The ISY Shell is displayed All input to the ISY shell must be in UPPER CASE ...
Страница 660: ...Page 637 Figure 420 ISY Select file Your ISY will now update the firmware and reboot when it is finished ...
Страница 675: ...Page 652 create surges at power on such as traditional fluorescent lights and general purpose electrical sockets ...
Страница 685: ......
















































