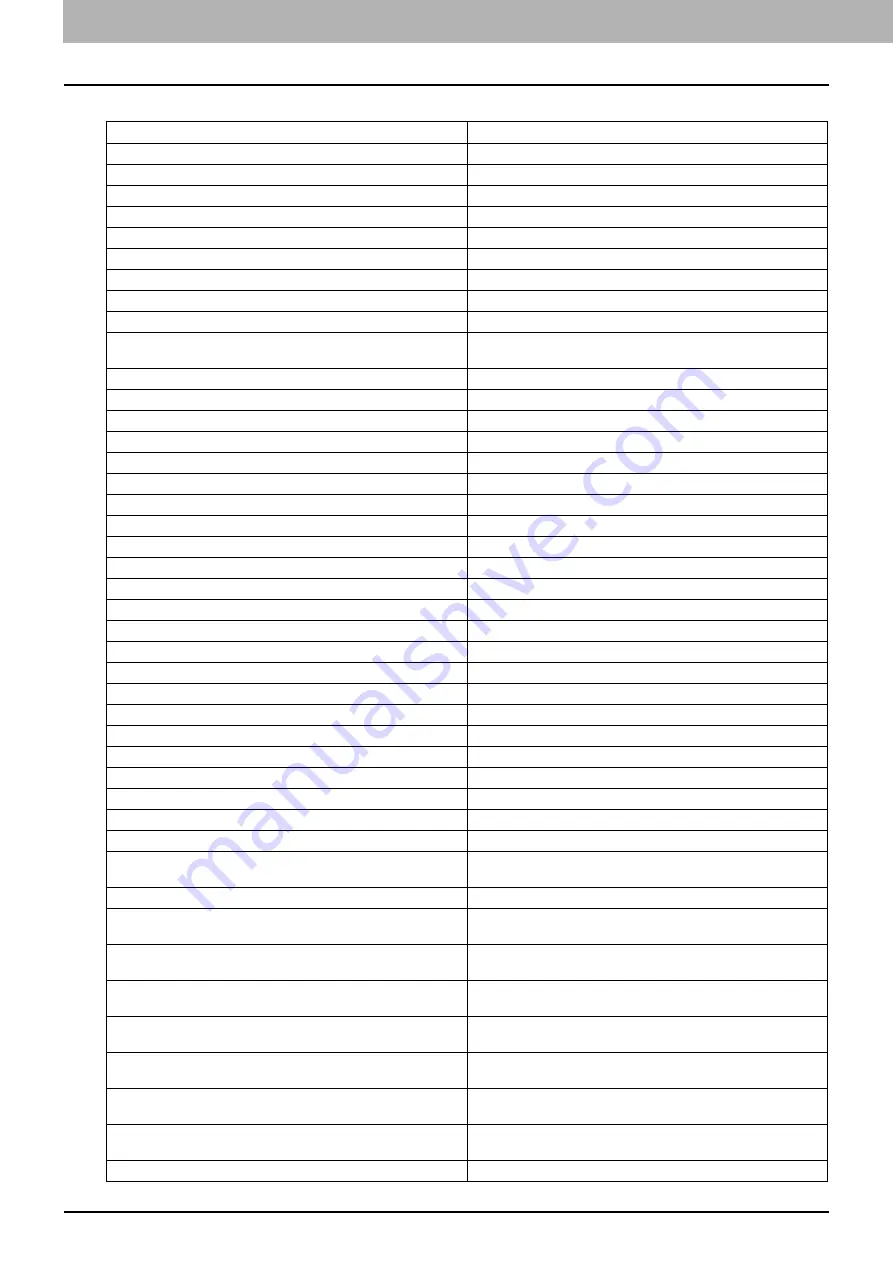
7 CHECKING THE EQUIPMENT STATUS WITH TopAccess
96 Error Messages
Error Messages
When a message appears on the [Device] Tab of TopAccess, see the table below for the corrective action.
TopAccess Message
Corrective Action
Cover Open - Please Close Cover.
Close the front cover.
Paper Feeding Cover Open - Please Close Cover.
Close the paper feeder cover.
Transfer/Transport unit Cover Open - Please Close Cover.
Close the transfer/transport unit.
Bypass Cover Open - Please Close Cover.
Close the bypass cover.
Exit Cover Open - Please Close Cover.
Close the exit cover.
Toner Cover Open - Please Close Cover.
Close the toner cover.
Platen Cover Open - Please Close Cover.
Close the platen cover.
Lower Tray Transport Cover Open - Please Close Cover
Close the lower tray transport cover.
Inserter Cover Open - Please Close Cover.
Close the Inserter cover.
External Large Capacity Feeder Disconnect - Please Joint it to
Copier.
Connect the External Large Capacity Feeder to the equipment.
LCF Cover Open - Please Close LCF Cover.
Close the Large Capacity Feeder cover.
Drawer 1 Open - Please Close Drawer 1.
Close the drawer.
Drawer 2 Open - Please Close Drawer 2.
Close the drawer.
Drawer 3 Open - Please Close Drawer 3.
Close the drawer.
Drawer 4 Open - Please Close Drawer 4.
Close the drawer.
Automatic Duplexing Unit Cover Open - Please Close Cover.
Close the automatic duplexing unit cover.
Relay Unit Cover Open - Please Close Cover.
Close the Bridge Unit cover.
Finisher Joint Cover Open - Please Close Cover.
Close the Finisher joint cover.
Finisher Door Open - Please Close Door.
Close the Finisher door.
Lower Tray Delivery Cover Open - Please Close Cover
Close the lower tray delivery cover.
Lower Tray Front Cover Open - Please Close Cover
Close the lower tray front cover.
Punch Unit Front Cover Open - Please Close Cover
Close the Punch unit front cover.
Hole Punch Unit Open - Please Close Cover.
Close the Hole Punch Unit cover.
Standard Output Tray Paper Full - Please Remove Paper.
Remove the paper from the tray.
Upper Tray Paper Full - Please Remove Paper.
Remove the paper from the tray.
Lower Tray Paper Full - Please Remove Paper.
Remove the paper from the tray.
Saddle Tray Full - Please Remove Paper.
Remove the paper from the tray.
Job Separator 1 Full - Please Remove Paper.
Remove the paper from the tray.
Job Separator 2 Full - Please Remove Paper.
Remove the paper from the tray.
Paper Empty in Drawer 1 - Please Add Paper.
Set the paper in the drawer.
Paper Empty in Drawer 2 - Please Add Paper.
Set the paper in the drawer.
Paper Empty in Drawer 3 - Please Add Paper.
Set the paper in the drawer.
Paper Empty in Drawer 4 - Please Add Paper.
Set the paper in the drawer.
Paper Empty in External Large Capacity Feeder - Please Add
Paper.
Set the paper in the External Large Capacity Feeder.
Paper Empty in Large Capacity Feeder - Please Add Paper.
Set the paper in the Large Capacity Feeder.
Paper Jam in Job Separator - Please Clear Paper Path.
Refer to the guidance on the touch panel to remove jammed
paper.
Paper Jam in Automatic Duplexing Unit - Please Clear Paper
Path.
Refer to the guidance on the touch panel to remove jammed
paper.
Paper Insertion Jam - Please Clear Paper Path.
Refer to the guidance on the touch panel to remove jammed
paper.
Paper Jam in Printer - Please Clear Paper Path.
Refer to the guidance on the touch panel to remove jammed
paper.
Paper Jam in Finisher - Please Clear Paper Path.
Remove the jammed paper from the Finisher.
See
Used Toner Container Full - Please Replace.
Replace the waste toner box.
See
P.55 “Replacing the Waste Toner Box”.
Staple Empty - Please Set Staple Cartridge
Refill the Finisher staples.
See
P.57 “Refilling the Finisher staples”.
Open the front cover, and clean the slit glass and main charger.
Clean the slit glass and the main chargers.
Содержание E-Studio 5540c
Страница 1: ...MULTIFUNCTIONAL DIGITAL COLOR SYSTEMS Troubleshooting Guide ...
Страница 4: ......
Страница 8: ...6 CONTENTS ...
Страница 64: ......
Страница 68: ......
Страница 116: ...114 INDEX W Waste toner box replacing 55 ...
Страница 117: ...FC 5540C 6540C 6550C OME10004800 ...
















































