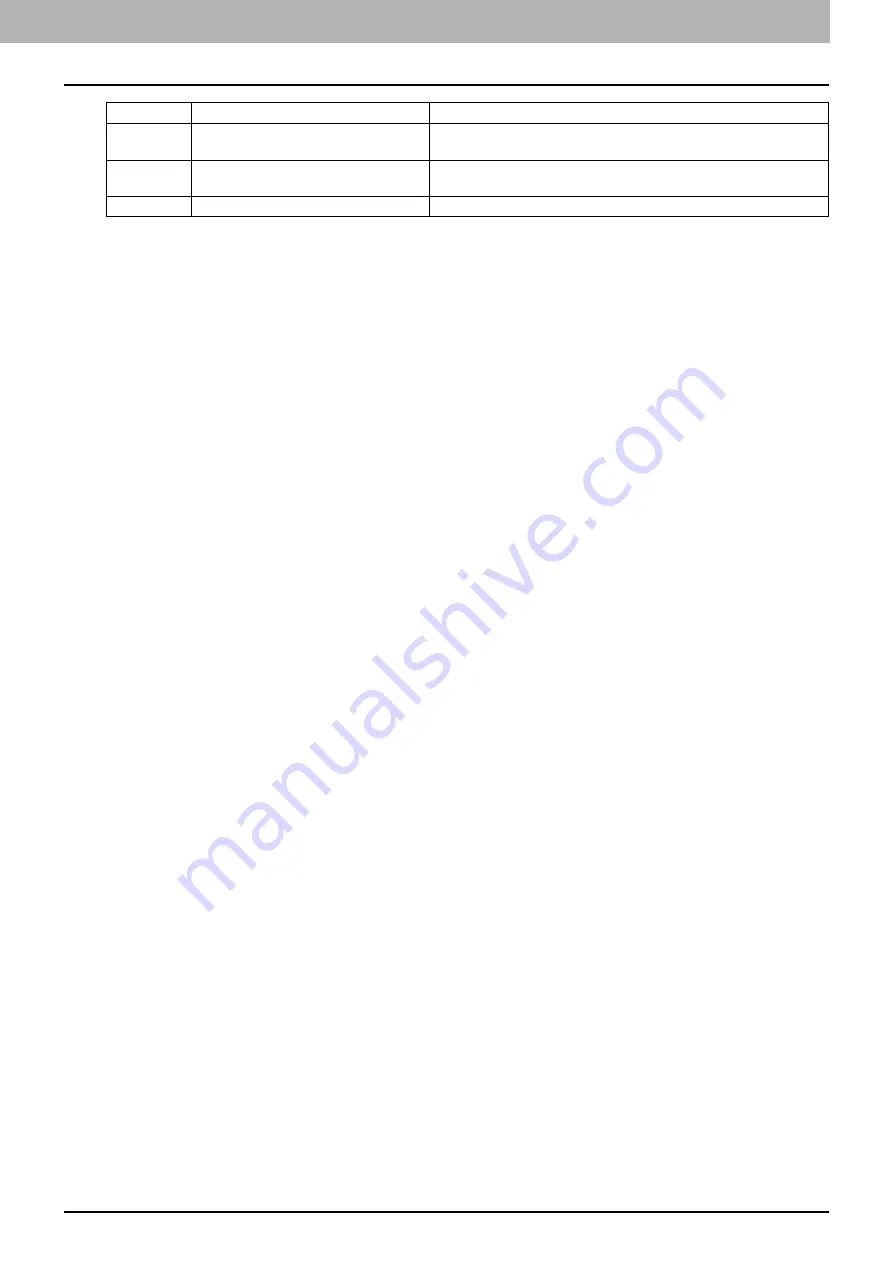
7 CHECKING THE EQUIPMENT STATUS WITH TopAccess
Error Codes 99
4612
Font download failure
Since there is no space in HDD, the font cannot be registered. Delete at
least one font.
4613
Font download failure
Since an error has occurred, the font cannot be registered. Perform
downloading again or regenerate the font data first.
4621
Downloaded font deletion failure
Check if the font to be deleted is registered.
Error Code
Problem Description
Corrective Action
Содержание E-Studio 5540c
Страница 1: ...MULTIFUNCTIONAL DIGITAL COLOR SYSTEMS Troubleshooting Guide ...
Страница 4: ......
Страница 8: ...6 CONTENTS ...
Страница 64: ......
Страница 68: ......
Страница 116: ...114 INDEX W Waste toner box replacing 55 ...
Страница 117: ...FC 5540C 6540C 6550C OME10004800 ...
















































