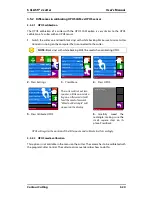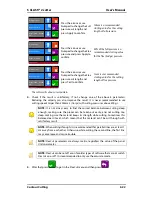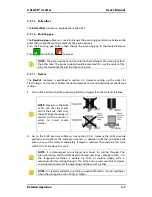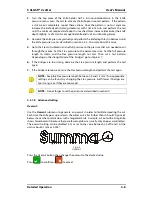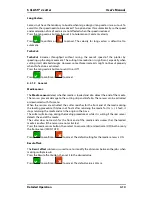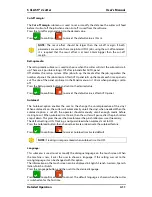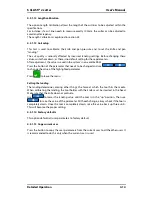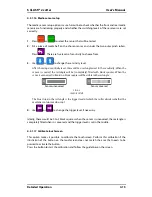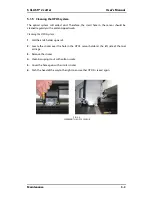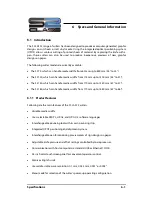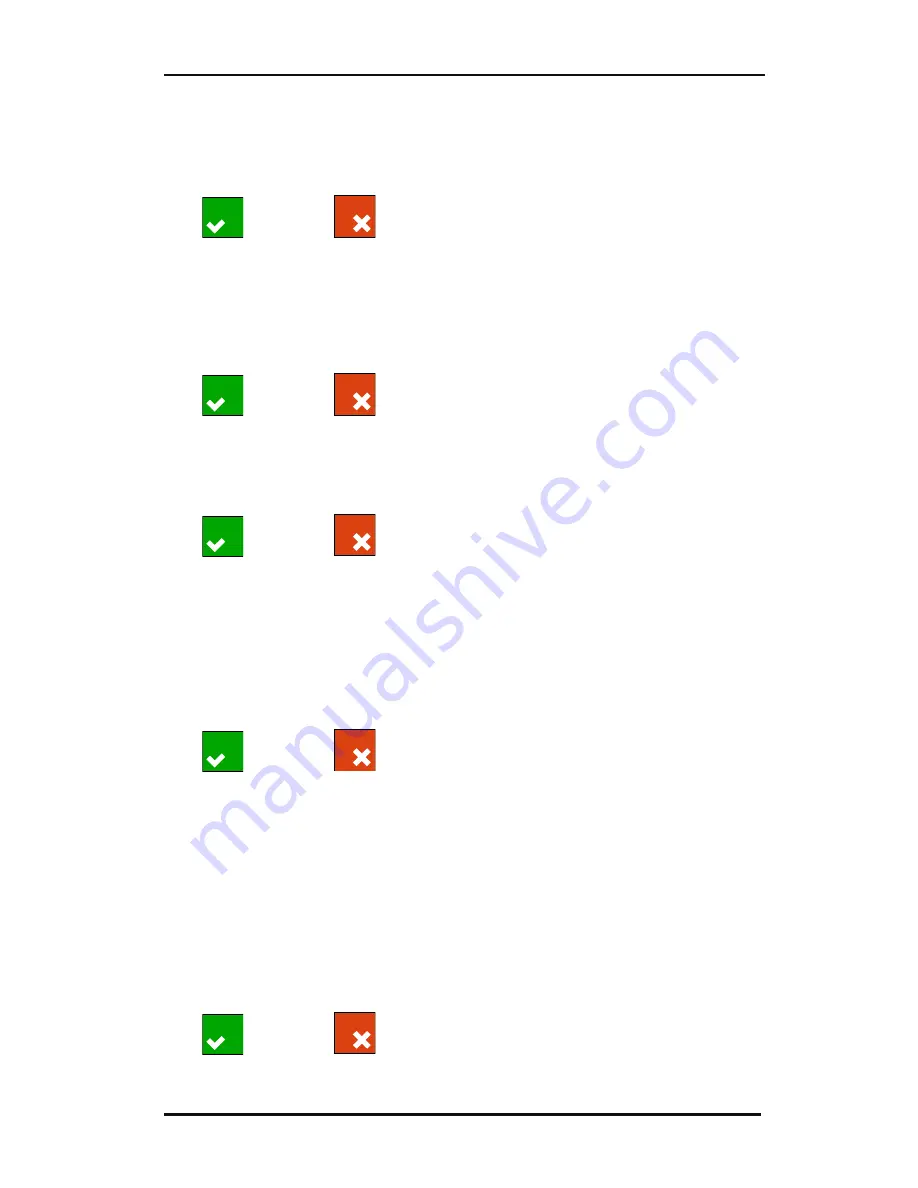
S CLASS™ 2 cutter
User’s Manual
Detailed Operation
4-9
OptiCut:
OptiCut increases the cutting quality in case the knife is worn out or not calibrated correctly.
OptiCut is default set to OFF.
Press the OptiCut button, then set it off or on.
Press
to confirm or
to cancel.
Paneling:
Use the
Paneling
submenu to enable or disable the internal paneling function of the cutter.
Paneling is used for several different applications. Most common are FlexCut and long jobs
with or without the roll up option.
Press the Paneling button, then set it off or on.
Press
to confirm or
to cancel.
Panel size:
Use the
Panel size
submenu to set the size of the panel.
Press the Panel size button, then set it to the desired length.
Press
to confirm or
to cancel.
Panel replot:
This parameter determines if the design has to be cut more than once on top of itself and
panel per panel. Panel replot is used for thick media and media that is difficult to cut. The
value of this parameter is disregarded if paneling is deactivated. If this parameter is set at 0,
then the cutter will cut each panel only once. If it is set at 1, it will cut each panel twice.
Use the
Panel replot
submenu to set the number of times it needs to be recut.
Press the Panel replot button, then set it to the desired value.
Press
to confirm or
to cancel.
Sorting Vectors:
There are three options in this menu.
1.
Off:
When vector sorting is set off, the cutter will not optimize vectors. This is used when
the intelligence of the cutter driver is preferred.
2.
Directional:
If set to directional, the vectors are optimized for the cutting direction
(media movement). This is used when the cutting pressure needs to be set relatively
high (for example when cutting through).
3.
Starting point:
This option optimizes the starting point for closed curves. This is used
when the user notices the curves do not close as they should.
Press the Sorting vector button, then set it to the desired value.
Press
to confirm or
to cancel. Sorting vectors is default set to Off.
Apply
Cancel
Apply
Cancel
Apply
Cancel
Apply
Cancel
Apply
Cancel
Содержание S Class 2 OPOS-CAM
Страница 1: ...User s Manual Rev 3b...