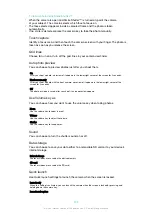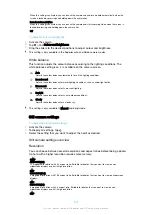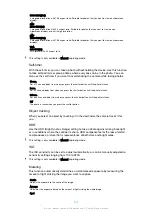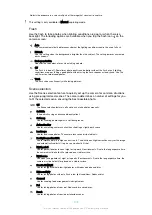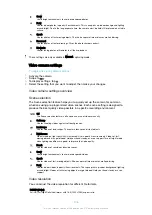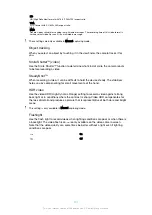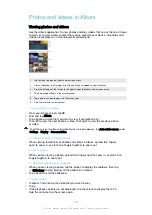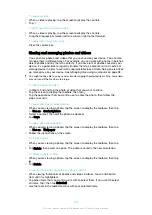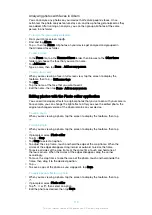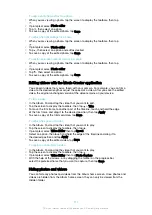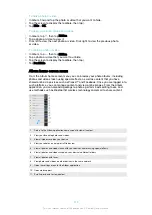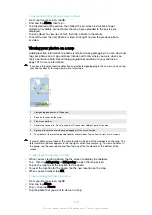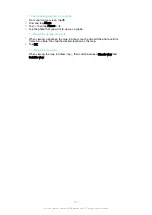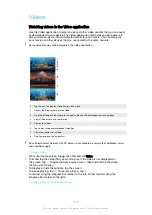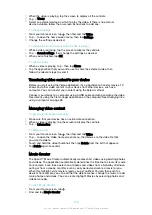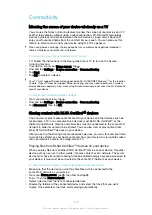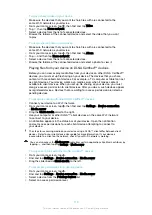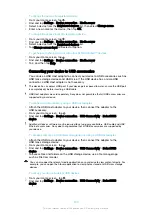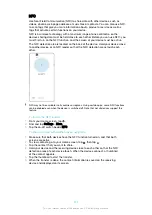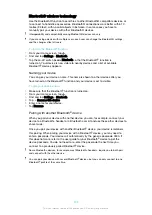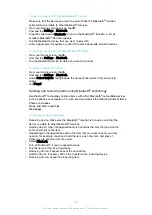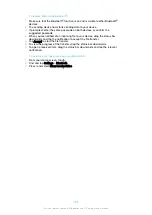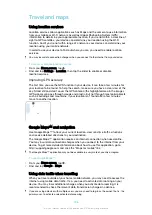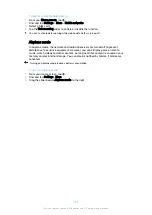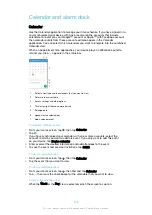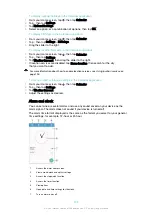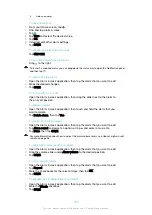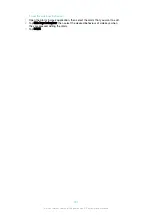1
When the video is playing, tap the screen to display all the controls.
2
Tap >
Throw
.
3
Select an external device on which to play the video. If there is no external
device available, follow the on-screen instructions to add one.
To change settings
1
From your Home screen, tap , then find and tap
Video
.
2
Tap to open the home screen menu, then tap
Settings
.
3
Change the settings as desired.
To change the sound settings while a video is playing
1
While a video is playing, tap the screen to display the controls.
2
Tap >
Sound settings
, then change the settings as desired.
3
When you're finished, tap
OK
.
To share a video
1
When a video is playing, tap , then tap
Share
.
2
Tap the application that you want to use to share the selected video, then
follow the relevant steps to send it.
Transferring video content to your device
Before you start using the Video application, it’s a good idea to transfer movies, TV
shows and other video content to your device from other devices, such as a
computer. You can transfer your content using the below method:
Connect your device to a computer using a USB cable and drag and drop the video
files directly using the file manager application on the computer. See
using a computer on page 38
Managing video content
To get movie information manually
1
Make sure that your device has an active data connection.
2
When a video is playing, tap the screen to display the controls.
3
Tap >
Information
.
To delete a video
1
From your Home screen, tap , then find and tap
Video
.
2
Tap to open the Video home screen menu, then browse to the video file that
you want to delete.
3
Touch and hold the video thumbnail, then tap
Delete
from the list that appears.
4
Tap
Delete
again to confirm.
Movie Creator
The Xperia™ Movie Creator automatically creates short videos using existing photos
and videos. The application automatically determines the timeline to create its movie.
For example, it can take a selection of photos and videos from a Saturday afternoon
outing or from a weekly, monthly, even a yearly period and create a movie for you.
When this highlight-style movie is ready, you get notified. You can then edit it as
desired. For example, you can edit the title, delete scenes, change the music or add
more photos and videos. You can create Highlight Movies by selecting photos and
videos manually.
To open Movie Creator
1
From your Home screen, tap .
2
Find and tap
Movie Creator
.
116
This is an internet version of this publication. © Print only for private use.
Содержание E5343
Страница 1: ...User guide Xperia C4 dual E5333 E5363 ...