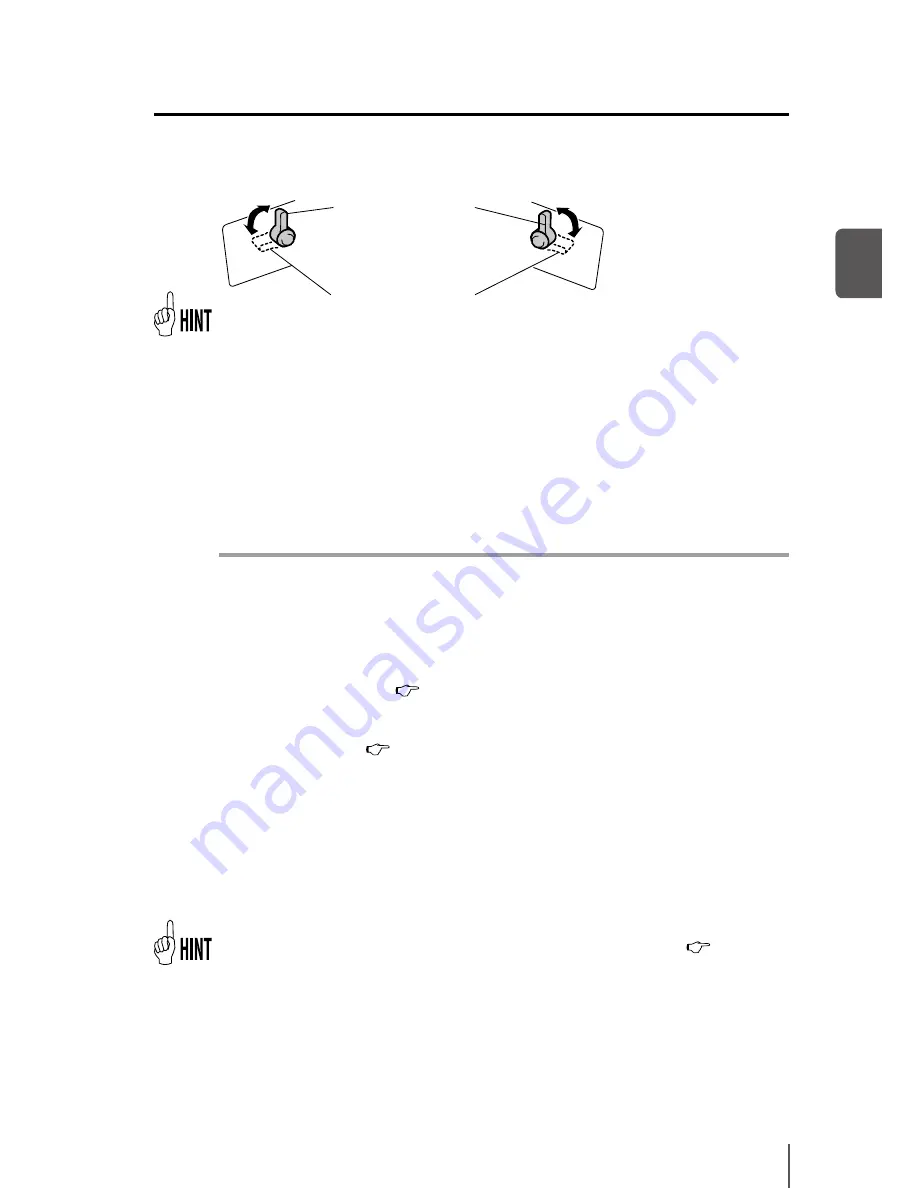
2-29
2
Ba
sic O
pe
ra
tio
n
6
Switch the height of print head with the head up down mechanism.
¯
[High] is 0.5 mm higher than [Normal].
Generally, [Normal] is used for glossy and matte vinyl chloride, and [High] is used
for tarpaulin and FF. If the media thickness exceeds 0.5 mm, [High] should be used
regardless of the media type. Use also [High] even with thin media if it is severely
wrinkled or contains irregularities that may touch the print head.
7
Tighten the two (2) fixing screws.
Note
- Do not move the head up down mechanism with the head securing screws
tightened. The head up down mechanism may be broken.
- When changing the height of the print head, tighten the head securing screws
while pushing lightly the carriage downward.
- When changing the height of the print head, change [PH HEIGHT VAL] in the
MEDIA REG MENU also. (
P.3-31 [(18) PH HEIGHT VAL]
- A print shift may occur during bi-directional printing after changing the height of
the print head. In this case, adjust the bidirectional position in [BIDIR ADJ] of the
MEDIA REG MENU. (
P.3-32 [(27) BIDIR ADJ1 L] to [(32)BIDIR ADJ3 R]
- As the gap between the side plate of the printer and the carriage is narrow, if it is
hard to reach the head up down mechanism and head securing screws, move the
carriage to the right (or the left) with your hands.
- Confirm that the right and left head securing screws are tightened. If carriage
moves with the head securing screws loosened, they may strike the media or edge
guard, causing poor image quality and damage to the printer.
- Always operate the two head up down mechanisms at the same time and be sure
that they are set to the same position.
- During adjustment of the head height, the warning beep will be heard. (
P.3-56 [(5)
BEEP]
)
High (for thick media)
Normal (for thin (normal
thickness) media)
Содержание IP-5520
Страница 4: ......
Страница 6: ......
Страница 48: ...1 24 ...
Страница 92: ...2 44 ...
Страница 224: ...5 26 ...
Страница 248: ......
















































