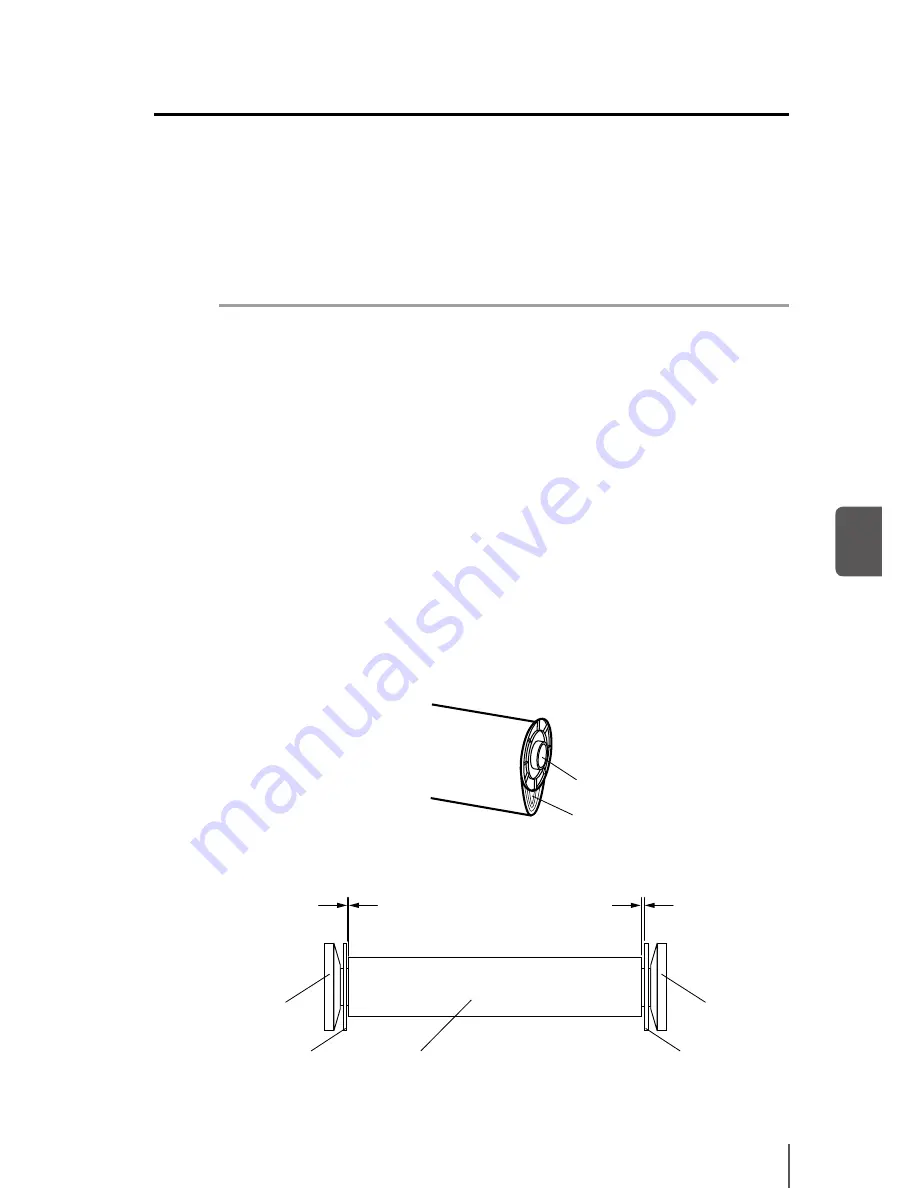
H
ow t
o u
se o
pti
on
s
5-17
5
Problems
When printing with loose take-up configuration, under the following conditions
the media may become loose and a winding deviation may occur (see figure1).
Pay particular attention as if the media deviates, the winding torque may increase
resulting in take-up problems.
Note
- If a wound media if left for several hours, the media may become loose and
cause take-up problems.
- When performing consecutive prints with loose take-up configuration, assist
the take-up operation manually only for the first print.
- When printing with loose take-up configuration on rather elastic media,
the media may become loose and cause take-up problems. When using this
kind of media, try to not interrupt the take-up operation for a long time.
If the take-up operation happens to stop, assist the operation manually as
indicated above.
- Winding deviation in the media facilitates the formation of a slack and may
cause take-up problems.
- Install the media perpendicularly to the paper tube.
- Install a paper tube matching the width of the media.
- Check that the space between the media and the loose take-up flange is not
too large.
a and b must be so that the media and the loose take-up flange almost
contact during printing (see figure 2).
a
b
Movable side
flange
Movable side
flange
Loose take-up
flange
Media
Loose take-up
flange
Flange
Media
Figure 1 Media winding deviation
Figure 2
Содержание IP-5520
Страница 4: ......
Страница 6: ......
Страница 48: ...1 24 ...
Страница 92: ...2 44 ...
Страница 224: ...5 26 ...
Страница 248: ......
















































